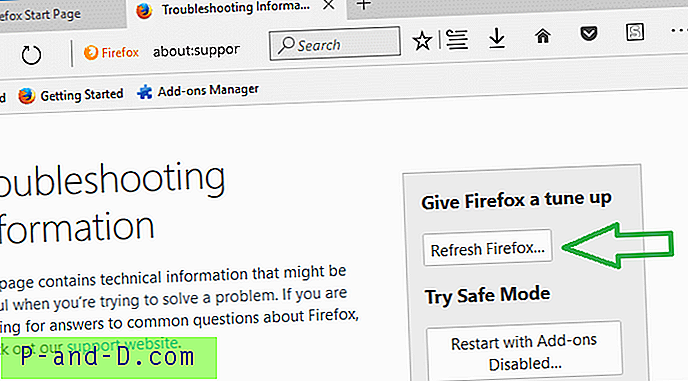Chrome, Firefox 및 기타 브라우저와 같은 브라우저를 위해 웹 페이지 제목과 주소를 복사하기위한 여러 타사 확장 프로그램이 있습니다. 다음은 Microsoft Edge에 대한 고유 한 제목 및 URL 책갈피를 추가하는 깔끔한 방법입니다.
Microsoft Edge를 열고 웹 사이트를 방문하여 즐겨 찾기 모음에 추가하십시오. 즐겨 찾기의 이름을 Copy Title & URL 또는 원하는 이름으로 지정하십시오.
이제 즐겨 찾기의 대상을 자바 스크립트 코드로 변경하여 현재 탭의 페이지 제목과 URL을 복사합니다. Windows 10 Fall Creators Update부터 Edge에서 기존 책갈피의 URL을 편집 할 수 있습니다. 이렇게하려면 책갈피를 마우스 오른쪽 단추로 클릭하고 URL 편집을 클릭 하십시오 . 다음 자바 스크립트 코드를 입력하고 Enter 키를 누릅니다.
javascript : window.prompt ( "제목 및 URL 복사", document.title + ":"+ location.href); void (0);
Windows 10 v1703 이하를 사용하고 있습니까?
Windows 10 버전 1703 이하에서 Edge는 즐겨 찾기의 대상 경로를 편집하는 옵션을 제공하지 않습니다. 따라서 EdgeManage 유틸리티를 사용합니다.
그 전에 Microsoft Edge의 모든 인스턴스 를 닫은 다음 EdgeManage를 시작하십시오.
"제목 및 URL 복사"대상 URL을 편집하고 다음과 같이 설정하십시오.
javascript : window.prompt ( "제목 및 URL 복사", document.title + ":"+ location.href); void (0);
위의 자바 스크립트 코드는 현재 웹 페이지의 제목과 웹 사이트 주소를 가져 와서 복사해야하는 텍스트 상자에 표시합니다 (CTRL + C).
EdgeManage를 종료하고 메시지가 표시되면 데이터베이스에 대한 변경 사항을 커밋합니다.
Microsoft Edge를 시작하고 웹 사이트를 방문한 다음 작성한 제목 및 URL 복사 책갈피를 클릭하십시오.
제목과 웹 페이지의 URL이 뒤 따르는 텍스트 컨트롤 상자가있는 다음 프롬프트가 표시됩니다. 텍스트 범위가 자동으로 선택됩니다.
보안 제한으로 인해 자바 스크립트는 사용자의 동의없이 클립 보드에 직접 내용을 복사 할 수 없으므로 위의 추가 프롬프트가 표시됩니다. 마찬가지로, 새로운 줄이나 캐리지 리턴은 Edge에서 작동하지 않는 것 같습니다. 제목과 URL은 아래와 같이 한 줄로 출력됩니다.
Lifehacker-작업 수행을위한 팁 및 다운로드 : http://lifehacker.com/
CTRL + C를 눌러 텍스트를 클립 보드에 복사하고 확인을 클릭하거나 ESCAPE 키를 눌러 대화 상자를 닫으면됩니다.
그게 다야. Edge에서 첫 번째 북마크를 추가했습니다! Edge는 Anniversary Update 이후 확장 기능을 지원합니다. 따라서 곧 스토어에서 본격적인 "제목 및 URL 복사"브라우저 확장을 얻을 수 있습니다.
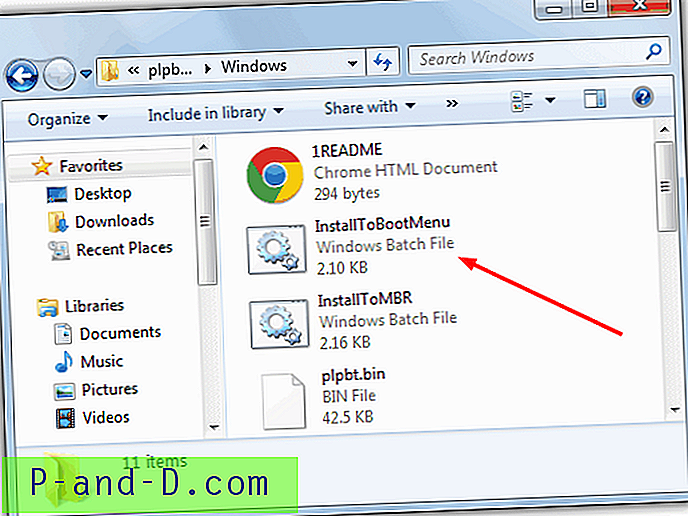
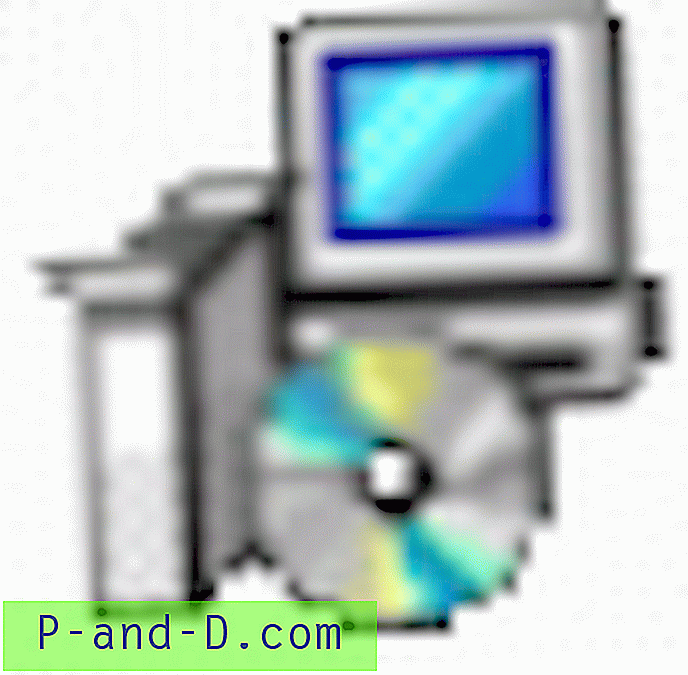
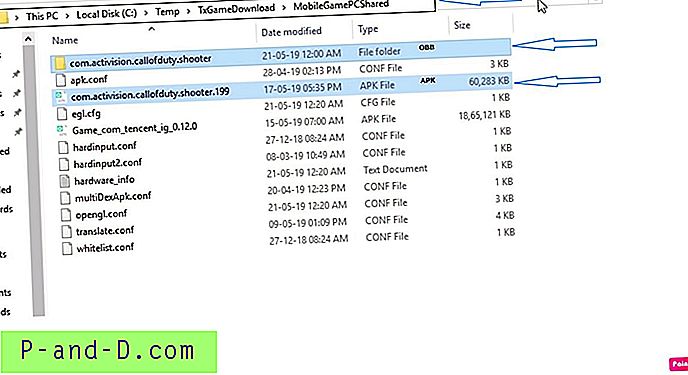
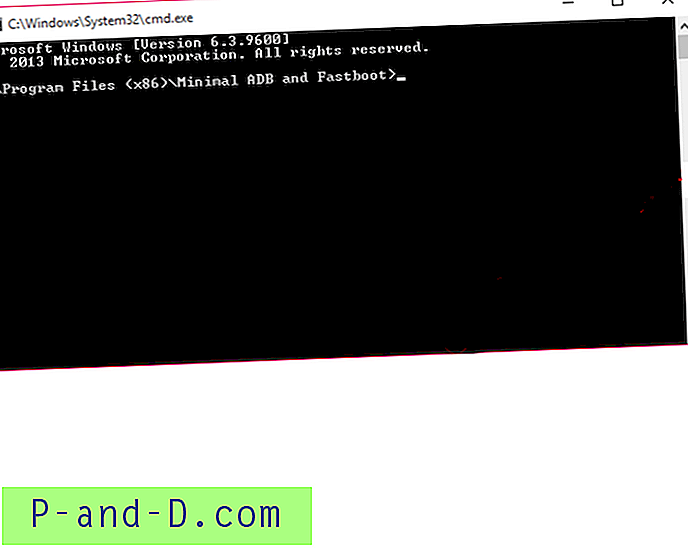
![가장자리 탭 미리보기 호버 지연 시간 초과 설정 [레지스트리 조정]](http://p-and-d.com/img/microsoft/716/edge-tab-preview-hover-delay-timeout-settings.jpg)