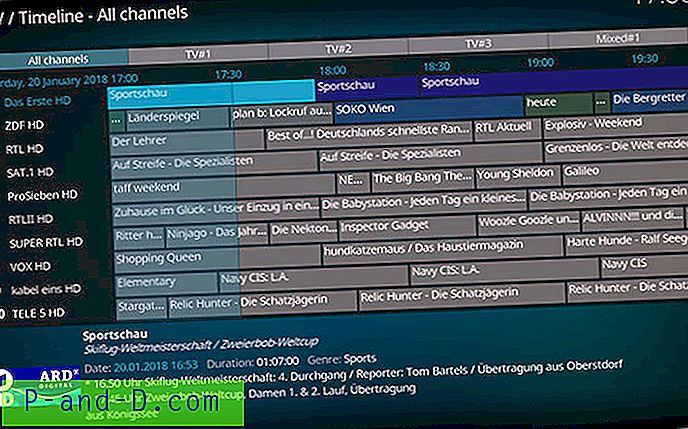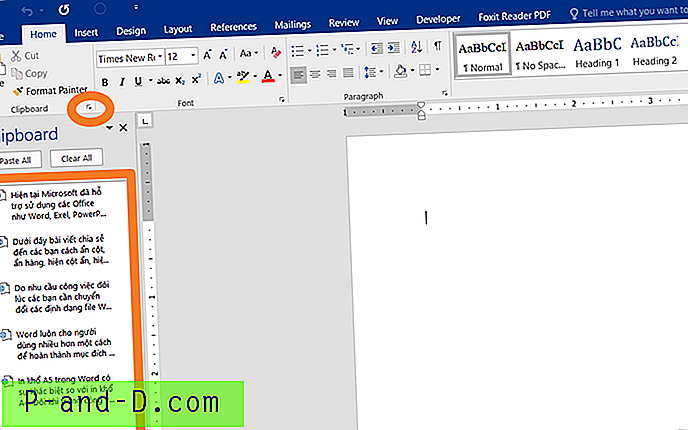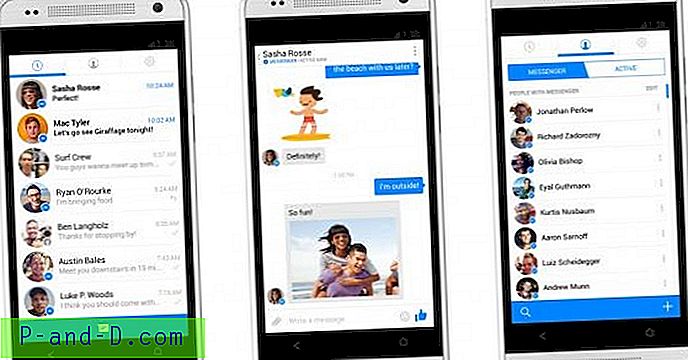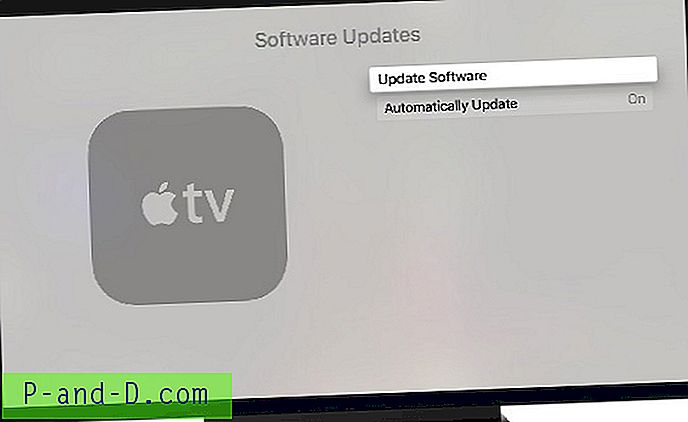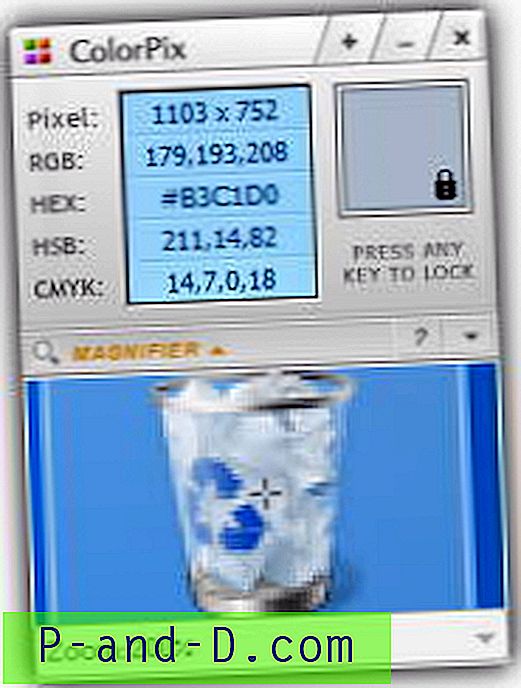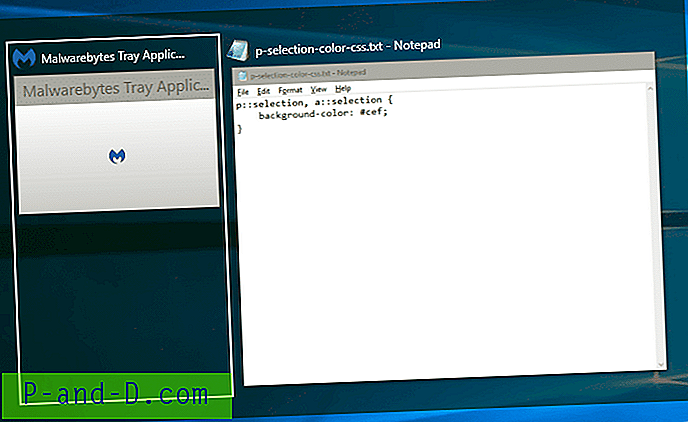바이러스에 따라 컴퓨터에 다른 유형의 손상이 발생합니다. 대부분의 경우 바이러스는 Windows 작업 관리자, Regedit, 명령 프롬프트, 폴더 옵션 등을 비활성화하도록 프로그래밍되어 있습니다. 이러한 제한 사항은 일반 컴퓨터 사용자가 MSCONFIG와 같은 기본 제공 Windows 진단 도구를 사용하여 컴퓨터에서 바이러스가 시작되지 않습니다.
최근에 사용한 파일을 암호화하는 등 파괴를 일으키는 바이러스가 있으므로 바이러스 프로그래머로부터 암호 해독 키를 구입해야합니다. 그런 다음 BDS.Mirc.Backdoor와 같은 다른 유형의 바이러스가있어 숨김 및 시스템 속성을 파일로 설정하여 문서 파일을 숨 깁니다. 숨겨진 파일 및 폴더를 표시하고 운영 체제 파일 숨기기를 비활성화하면 파일을 계속 볼 수 있습니다. 또 다른 방법은 Chrome, Firefox 또는 Opera를 사용하여 숨겨진 파일을 공개하는 것입니다. 바이러스가 폴더 옵션을 제한 할 수있는 경우 파일이 바이러스에 의해 지워졌지만 실제로는 완전히 안전하며 시스템에 숨겨져 있다고 생각할 수 있습니다.
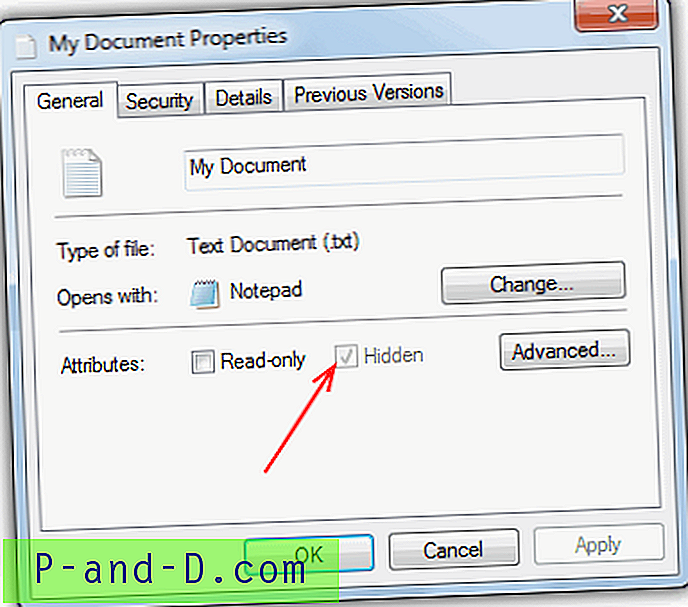
바이러스로 인해 파일이 사라 졌다고 생각하면 여전히 희망입니다. 파일이 여전히 주변에 있는지 확인하는 방법은 파일의 속성을 재설정하여 Windows 탐색기에서 다시 볼 수 있도록 파일 속성을 재설정 할 수 있습니다. 숨겨진 파일 및 폴더 또는 시스템 파일을 표시하는 방법
1. 제어판으로 이동하여 폴더 옵션을 엽니 다.
2.보기 탭으로 이동하여“숨겨진 파일 및 폴더 표시”를 선택하십시오. 그런 다음 "보호 된 운영 체제 파일 숨기기"를 선택 취소하십시오. 컴퓨터에서 여전히 활성 상태 인 일부 바이러스는 변경 사항을 되돌립니다. 따라서 바이러스 백신 프로그램으로 스캔하여 컴퓨터가 바이러스로부터 깨끗해 지도록하십시오.
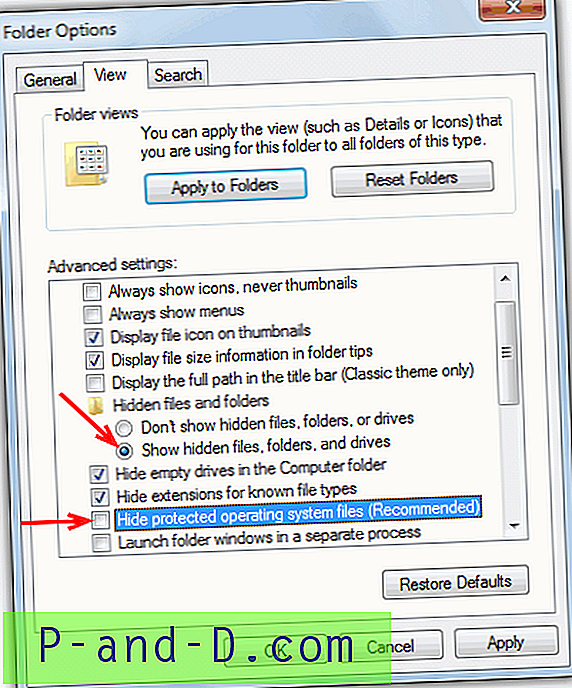
3. 하드 드라이브에서 누락 된 파일을 찾으십시오. 지난 1 ~ 3 개월 동안 만들거나 수정 한 파일 또는 폴더를 찾는 데 도움이되는 Random 's System Information Tool이라는 도구가 있습니다.
4. 폴더 옵션이 파일을 표시하도록 구성하여 숨겨져 있지만 보이지 않는 파일을 찾은 경우 숨겨진 파일을 숨겨야합니다. 시스템 및 숨겨진 속성을 재설정하는 4 가지 방법이 있습니다.
1. Windows attrib 명령을 사용하여 숨기기 해제
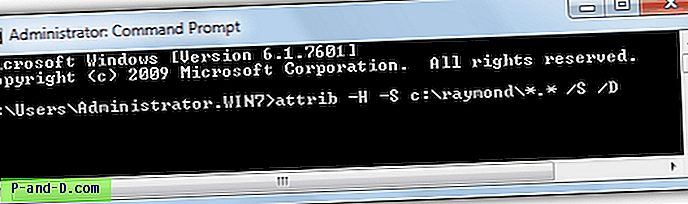
이것은 소프트웨어를 사용하지 않고 그것을 수행하는 구식 방법입니다. 명령 프롬프트를 실행하고 (시작-> 실행-> CMD의 경우 XP 또는 Vista 및 7 시작-> 검색 상자에 CMD 입력, 마우스 오른쪽 단추를 클릭하고 관리자 권한으로 실행) 다음 명령을 입력하십시오.
attrib -H -SC : \ path \ to \ your \ file.doc / S / D
별표 문자를 사용하여 여러 확장을 정의 할 수도 있습니다. 예를 들면 다음과 같습니다.
속성 -H -SC : \ raymond \ *. * / S / D
C 드라이브의 raymond 폴더에있는 모든 파일의 숨김 및 시스템 속성이 제거됩니다. / S 및 / D 인수는 선택 사항입니다. / S는 모든 하위 폴더로 돌아가고 시스템 또는 숨김 속성이 설정되어있는 경우 폴더 자체를 숨기기 해제합니다.
“C : \ *. *”와 같은 것을 사용하는 것이 가장 좋은 방법은 아닙니다. Windows가 의도적으로 숨김 또는 시스템으로 설정 한 파일을 포함하여 전체 드라이브를 숨기 게됩니다.
다음 페이지에서는 도움말 소프트웨어로 훨씬 쉬운 방법을 사용하여 파일 숨기기를 해제 / 시스템 해제하는 방법을 보여줍니다.
1 2 다음› 모두보기