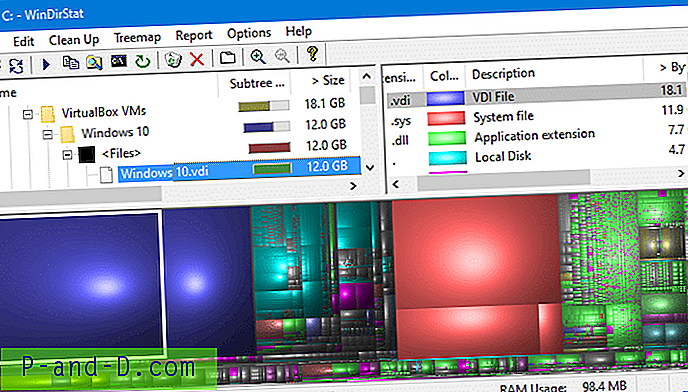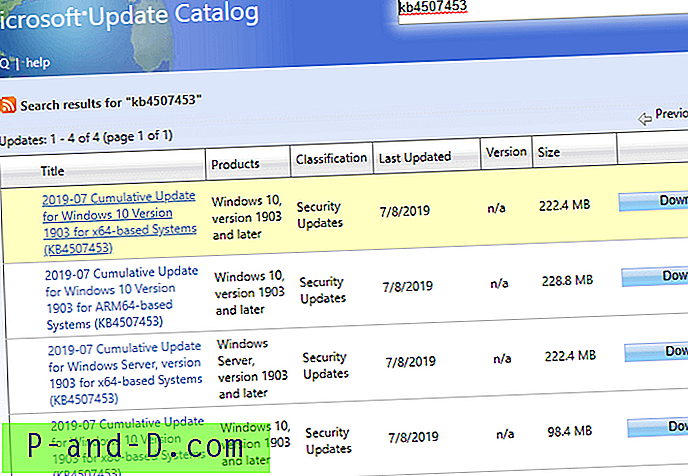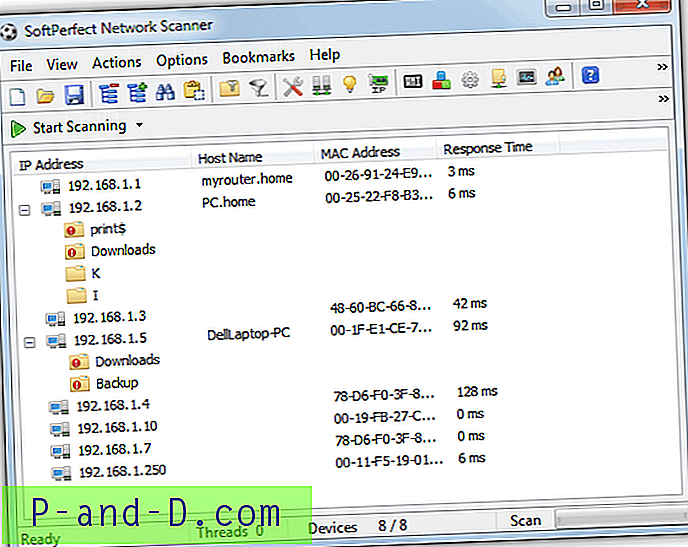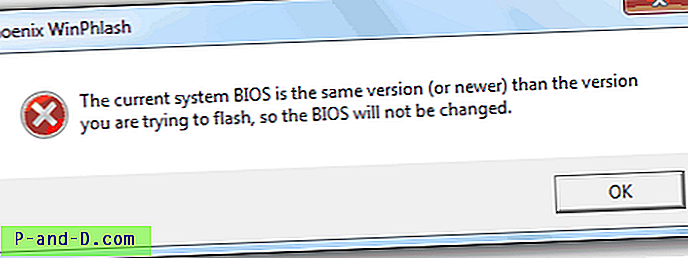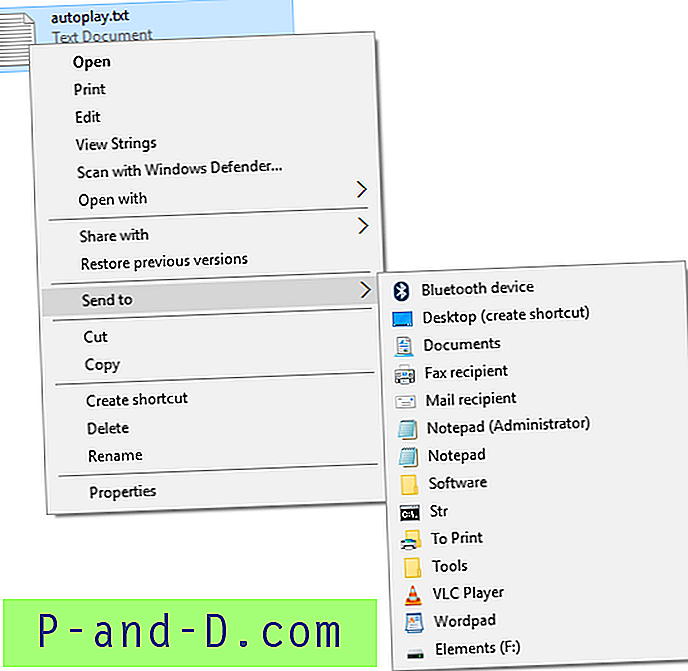Ping은 컴퓨터 간의 연결을 테스트하는 데 사용되는 매우 유용한 표준 유틸리티입니다. Windows 95부터 현재 Windows 8.1까지, 심지어 Linux 및 Mac OS와 같은 다른 운영 체제에서도 Windows에 내장되어 있습니다. 일반적으로 컴퓨터에 대한 연결 문제가있는 경우 관리자 또는 기술자가 가장 먼저 할 일은 컴퓨터간에 핑 테스트를 실행하고 응답이 있는지 확인하는 것입니다. Ping 응답이 있으면 네트워크 연결과 관련된 문제임을 배제합니다.
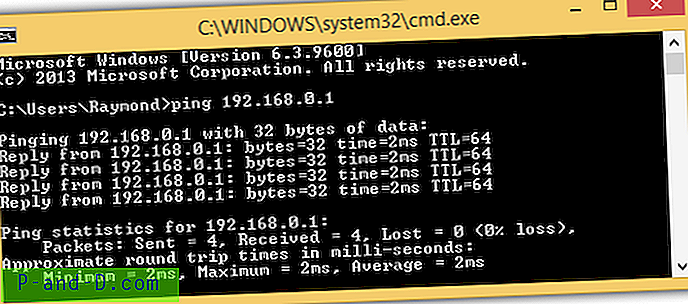
유용하게도 해커는 ping을 사용하여 네트워크 서브넷을 검색하여 보안 설정이 잘못 구성되어 침입하기 쉬운 온라인 컴퓨터를 찾거나 인증없이 공개적으로 공유되는 폴더에서 파일을 다운로드 할 수 있습니다. 그렇기 때문에 공용 Wi-Fi에 연결되어있을 때와 같이 핑 요청에 응답 할 필요가없는 상황이 있습니다. 최신 Windows 운영 체제조차도 네트워크 위치를 공용 네트워크로 선택한 경우 핑 요청을 차단할 수있을 정도로 똑똑합니다.
Ping 요청을 비활성화 또는 활성화하려는 경우 여기에 일반적인 확인 장소가 표시됩니다. 우선, 내부 또는 외부 네트워크에서 Ping 응답을 활성화 또는 비활성화할지 여부를 결정해야합니다. 외부 핑 요청의 경우 컴퓨터 대신 라우터를 구성해야합니다. 외부 소스가 IP 주소를 핑 (ping) 할 수 있는지 확인하려면 ping.eu를 방문하여 웹 페이지에 표시된 IP 주소를 클릭 한 후 Go 단추를 클릭하십시오. 100 % 패킷 손실이 표시되면 라우터 / 네트워크가 이미 외부 핑으로부터 안전하다는 의미입니다. 그러나 ping.eu에 아래 스크린 샷과 같은 결과가 표시되면 라우터 / 네트워크가 핑 요청에 응답하고 있음을 의미합니다.
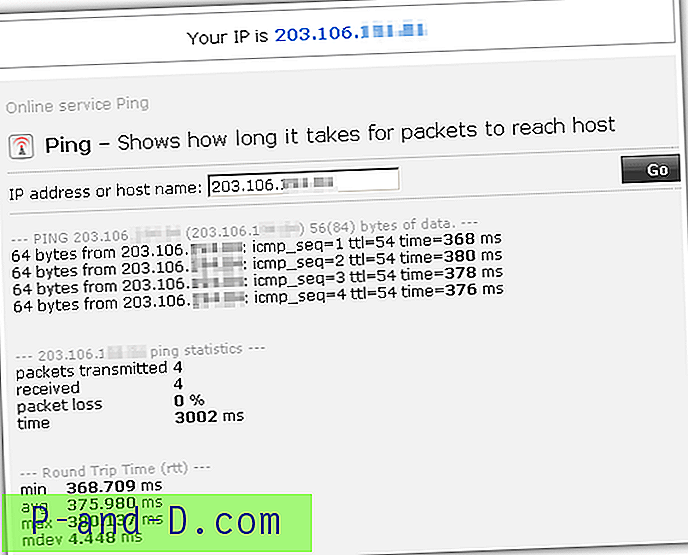
라우터 구성에 액세스하고 방화벽 설정을 확인하는 방법에 대해서는 라우터 설명서를 참조하십시오. 아래는 ICMP 핑을 차단하도록 구성 할 수있는 Belkin ADSL 라우터 설정의 스크린 샷입니다. 일부 라우터는 WAN 핑을 차단하는 방법에 대해 매우 직접적인 설정을하는 반면, 일부 라우터는 초보자 사용자를 구성하기가 매우 어려울 수 있습니다.
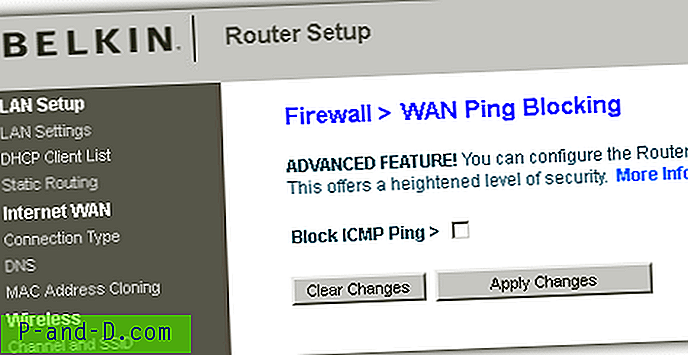
내부 네트워크 (예 : 공용 Wi-Fi에 연결되어있는 경우)에서 컴퓨터 또는 랩톱에 대한 ping 응답을 활성화 또는 비활성화하려면 Windows 설정 또는 타사 방화벽 소프트웨어를 통해이를 수행 할 수 있습니다.
1. ZoneAlarm Free 방화벽
ZoneAlarm Free Firewall의 경우 소프트웨어에는 공용 및 신뢰할 수있는 두 개의 영역 만 있습니다. ZoneAlarm의 구역은 Windows의 네트워크 위치 프로필에 따라 자동으로 선택됩니다. 예를 들어, Wi-Fi 연결의 네트워크 위치로 홈 네트워크를 선택한 경우 ZoneAlarm은 자동으로 영역을 신뢰할 수있는 것으로 설정하고 그 반대도 설정합니다.
컴퓨터가 Ping 쿼리에 응답하는 경우 영역을 Trusted에서 Public ZoneAlarm으로 변경하는 것처럼 Ping 응답을 비활성화하는 것이 쉽습니다. ZoneAlarm을 시작하고 FIREWALL 탭으로 이동 한 후 View Zones for Basic Firewall을 클릭하십시오.
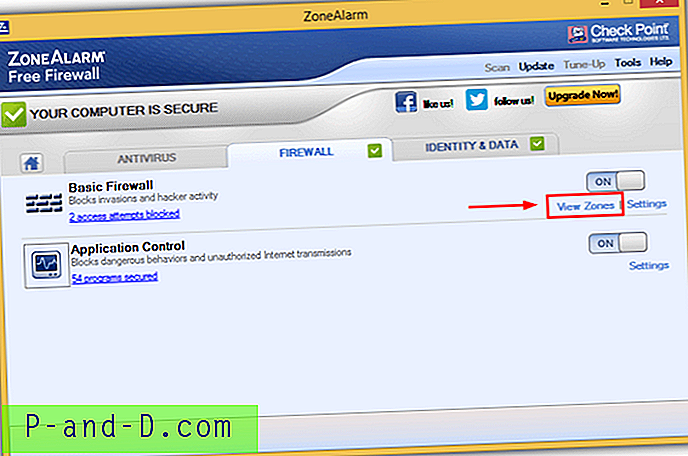
View Zones (영역보기) 탭에서 연결된 네트워크를 선택하고 Edit (편집) 버튼을 클릭하십시오. 영역의 드롭 다운 메뉴를 클릭하고 공개를 선택하십시오.
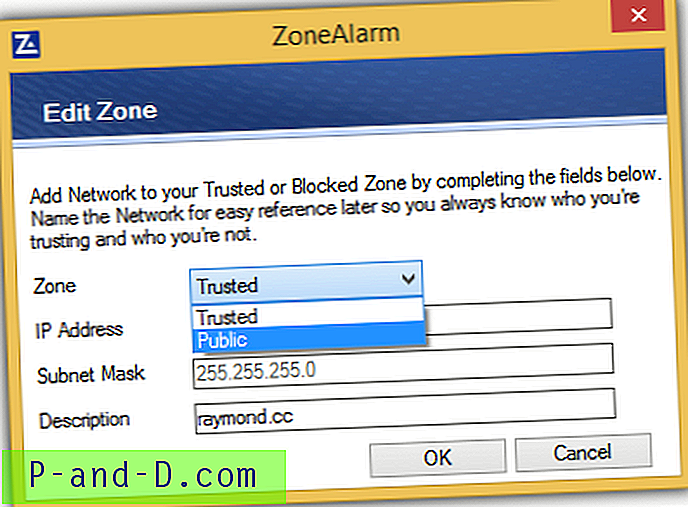
Ping 응답을 다시 활성화하려면 네트워크 영역을 다시 신뢰할 수 있음으로 설정하십시오.
ZoneAlarm Free Firewall 다운로드
2. Emsisoft 온라인 갑옷 무료
Emsisoft Online Armor Free는 핑 응답을 자동으로 비활성화하며 핑을 다시 활성화하도록 방화벽 규칙을 구성 할 방법이 없습니다. ICMP 규칙을 구성하기 위해 고급 모드로 전환 할 수있는 유료 버전과 달리 무료 버전은 고급 모드로 전환 할 수 없지만 표준 모드 만 허용합니다. 따라서 Online Armor 무료 버전을 사용하는 경우 Online Armor 트레이 아이콘을 마우스 오른쪽 버튼으로 클릭하고 Firewall (방화벽)을 클릭하여 확인란을 선택 해제하여 방화벽 보호를 일시적으로 비활성화 할 수 있습니다.
유료 버전을 사용하는 경우 Online Armor를 실행하고 옵션> 일반 탭> 고급 모드로 전환으로 이동하십시오. 프로그램의 왼쪽 사이드 바에서 방화벽을 클릭하고 ICMP 탭으로 이동 한 다음 Echo 응답 인 기능 0에 대해 허용 된 확인란을 선택하십시오.
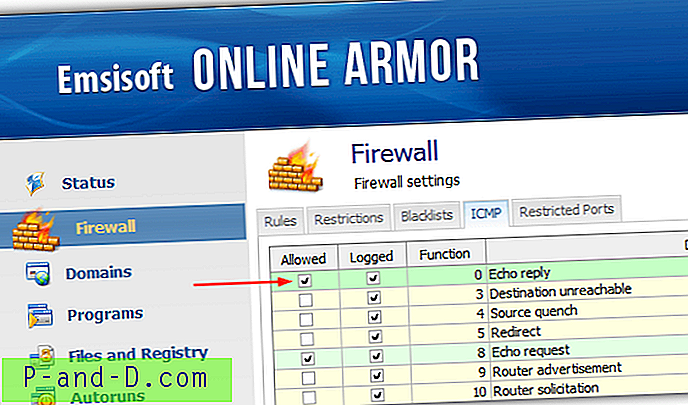
Emsisoft Online Armor 다운로드
3. 코모도 무료 방화벽
Comodo는 연결된 네트워크에 대해 선택한 네트워크 영역에 따라 핑을 허용 또는 차단해야하는지 자동으로 결정합니다.
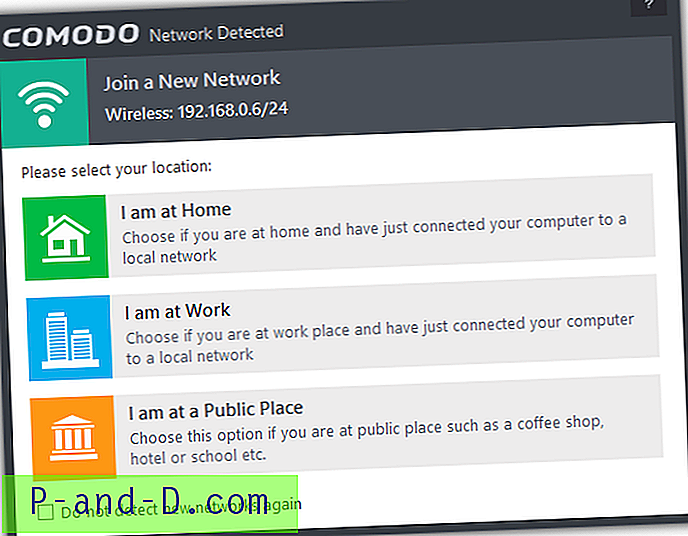
집 또는 직장을 선택한 경우 핑이 허용됩니다. 그러나 공공 장소 네트워크 영역은 핑 요청을 차단합니다. 공공 장소를 선택하고 핑 요청을 활성화하려는 경우 차단 대신 핑을 허용하도록 전역 규칙을 수동으로 구성 할 수 있습니다.
알림 영역에있는 Comodo Firewall 트레이 아이콘을 마우스 오른쪽 버튼으로 클릭하고 고급보기를 선택하십시오. Comodo Firewall 트레이 아이콘을 다시 마우스 오른쪽 버튼으로 클릭하고 방화벽으로 이동하여 설정을 선택하십시오. 보안 설정 > 방화벽 을 펼치고 글로벌 규칙을 선택하십시오. " ICMP 메시지가 ECHO 요청 인 MAC 모든 MAC에서 ICMPv4 차단 "이라는 규칙을 두 번 클릭하고 작업을 차단에서 허용으로 변경합니다. 확인을 클릭하여 방화벽 규칙 창을 닫고 확인을 다시 클릭하여 변경 사항을 저장하십시오.
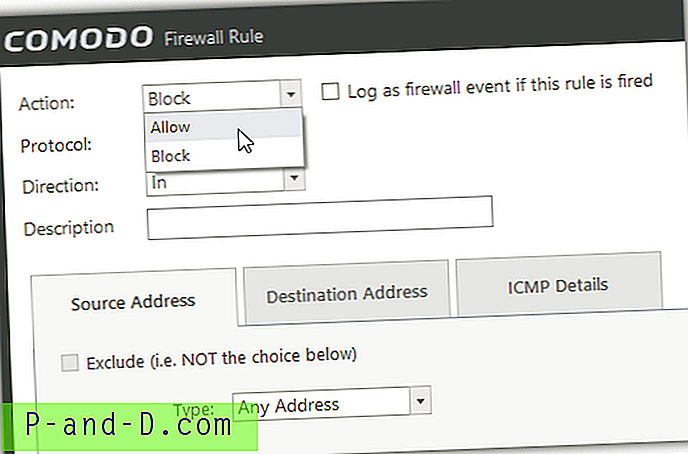
또는 트레이 아이콘에서 방화벽을 일시적으로 비활성화하여 Ping 응답을 허용 할 수도 있습니다. 트레이 아이콘이 알림 영역에 표시되지 않더라도 방화벽이 계속 활성화되므로 프로그램을 종료하거나 종료하지 마십시오.
반면, 핑 요청을 허용하는 홈 또는 회사 네트워크 영역에 있고 핑 응답을 비활성화하려면 모든 ICMP 에코 요청을 차단하는 맨 아래에있는 방화벽 규칙을 이동하면됩니다. 대상 / 보낸 사람이 집 / 직장 영역에있는 경우 모든 수신 및 발신 요청을 허용하는 처음 두 규칙을 재정의합니다.
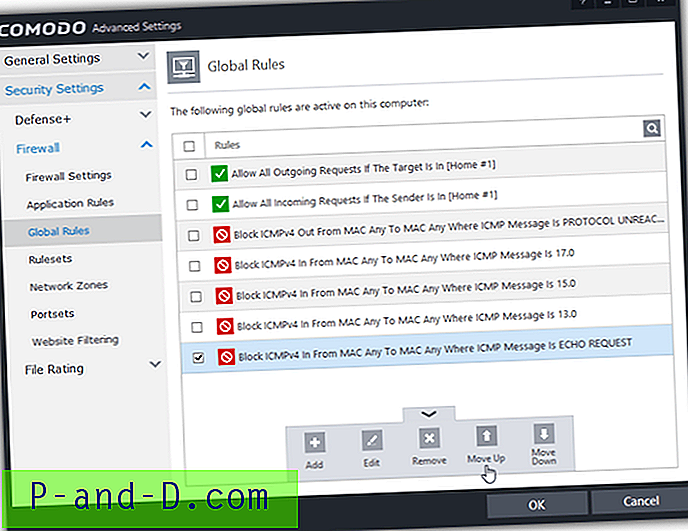
Comodo Free Firewall 다운로드
4. Windows 방화벽
실제로 Windows 방화벽에서 구성 할 수 있으므로 ping 응답을 활성화 또는 비활성화하기 위해 타사 방화벽 소프트웨어에 의존 할 필요는 없습니다.
4a. WIN 키를 누르고 WINDOWS FIREWALL을 입력 한 후 실행하십시오.
4b. 왼쪽 사이드 바에있는 고급 설정을 클릭하십시오.
4c. 왼쪽 창에서 인바운드 규칙 을 클릭하십시오.
4d. 메뉴 표시 줄에서 조치 를 클릭하고 새 규칙을 선택하십시오.
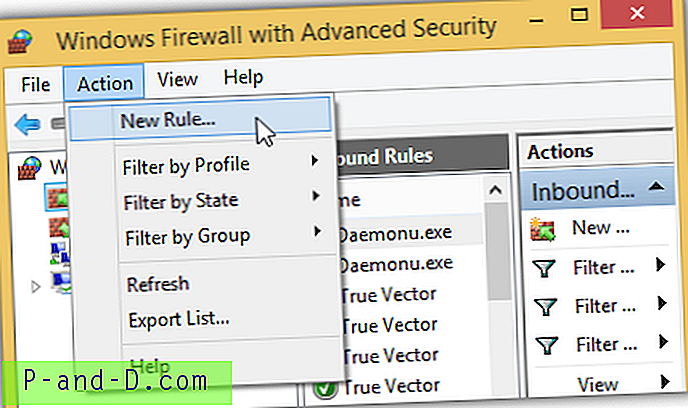
4e. 사용자 정의 를 클릭하고 다음을 클릭하십시오.
4f. 모든 프로그램 옵션이 선택되어 있는지 확인하고 다음을 클릭하십시오.
4g. 프로토콜 유형 드롭 다운 메뉴를 클릭하고 ICMPv4를 선택한 후 다음을 클릭하십시오.
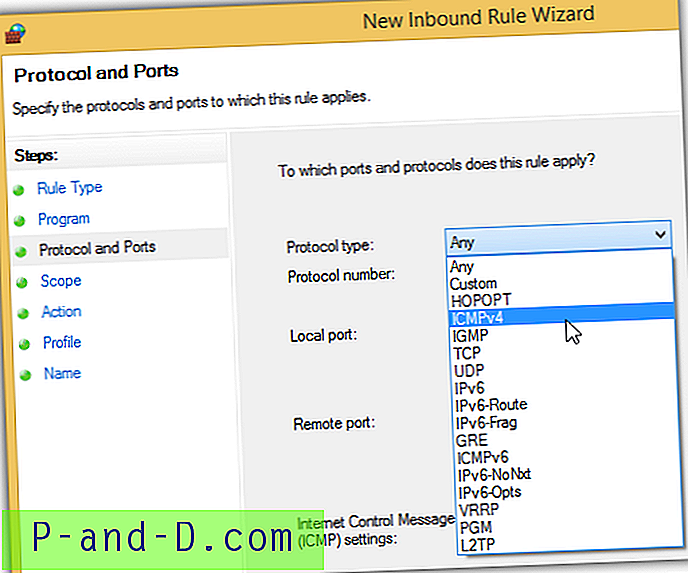
4 시간 “ 모든 IP 주소 ”가 모두 선택되어 있는지 확인하고 다음을 클릭하십시오.
4i. 공용 네트워크에 연결되어있을 때 핑을 활성화하려면 "연결 허용"을 선택하십시오. 홈 네트워크에 연결되어 있어도 핑을 차단하려면 "연결 차단"옵션을 선택하고 다음을 클릭하십시오.
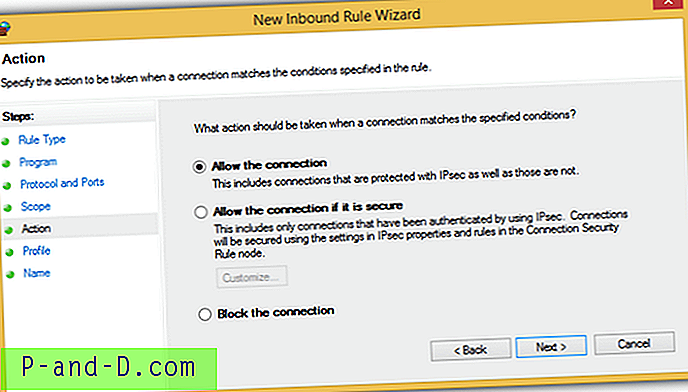
4j. 프로파일의 모든 확인란을 선택한 상태로두고 다음을 클릭하십시오.
4k. 이 새 규칙에 원하는 이름을 지정하십시오 (예 : ping 차단 또는 ping 허용). 마침을 클릭하십시오. 새로 만든 방화벽 규칙은 재부팅없이 즉시 적용됩니다.
추가 참고 : Windows 운영 체제에서 네트워크 위치를 집 또는 직장으로 선택하면 핑이 허용되고 공용 네트워크 프로파일은 핑을 차단합니다. 위의 Windows 방화벽 규칙은 네트워크 위치 규칙보다 우선합니다.