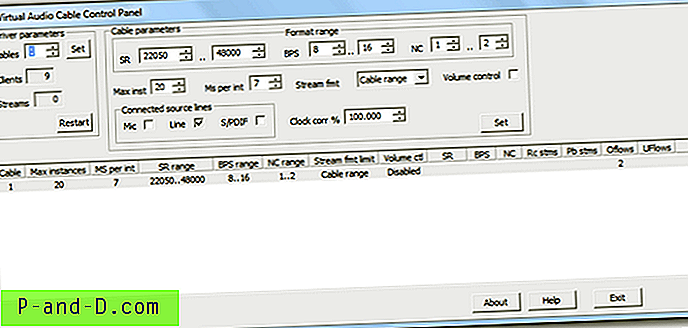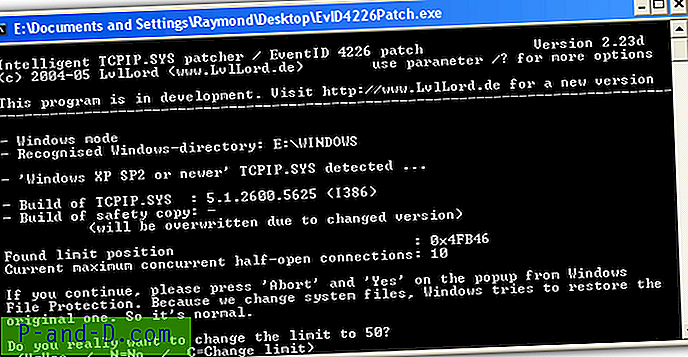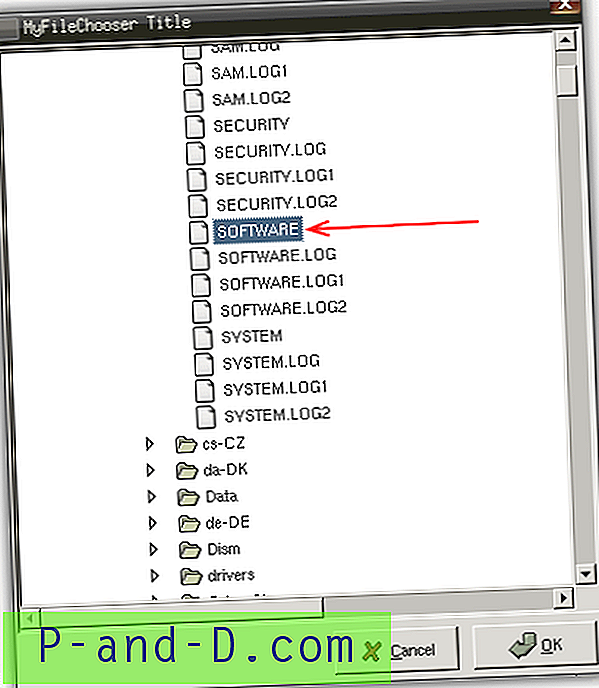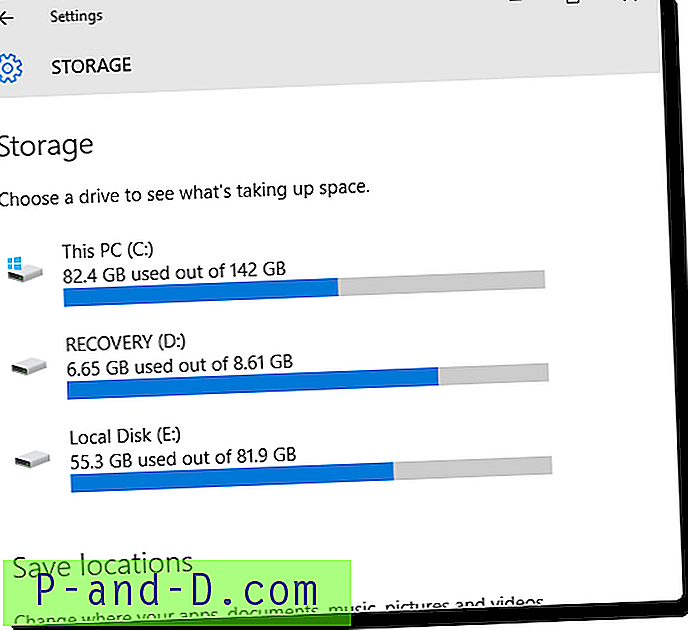Windows 자체 또는 기타 소프트웨어에 문제가있는 경우 문제 해결을 위해 표시되는 오류 또는 메시지로 정보를 제공해야합니다. 일부 오류 메시지는 매우 짧고 입력하기가 어렵고, 다른 오류 메시지는 길고, 숫자, 문자 및 특수 문자를 모두 사용하여 정확하게 반복하기가 어려울 수 있습니다.
정확한 오류 코드 나 문구를 Google과 같은 검색 엔진에 입력하여 문제에 대한보다 정확한 결과를 얻는 것이 더 좋습니다. 물론 스크린 샷을 찍어 다른 사람에게 오류 메시지를 보내는 데 사용할 수는 있지만 다른 쪽에서 메시지 데이터를 다시 입력해야 할 수도 있기 때문에 도움이되지는 않습니다. 인터넷을 검색하려면
Windows 오류 대화 상자 및 일반 정보 창에는 모든 오류 메시지를 복사 할 수있는 훌륭하고 쉬운 단추가 없으며 텍스트를 강조 표시하여 복사 할 수 없습니다. 이를 수행하는 방법이 있으며 Windows 메시지 상자, 타사 소프트웨어 대화 상자 또는 명령 프롬프트에서 정보를 복사하는 방법을 쉽게 알 수 있습니다. 시도해 볼 7 가지 솔루션은 다음과 같습니다. 1. 내장 Windows 기능
실제로 Windows 대화 상자와 오류 메시지를 복사 할 수있는 매우 쉬운 방법이 있습니다. 상자가 나타나면 활성화 된 창인지 확인하고 Ctrl + C의 표준 Windows 복사 바로 가기 조합을 누릅니다. 이제 데이터가 클립 보드에 있고 내용을 메모장이나 웹 페이지 등에 붙여 넣습니다.
예를 들어 실행 상자 (Win key + R)에 raymond.exe를 입력하면 Windows에서 찾을 수없는 오류가 표시됩니다.

Ctrl + C를 누르고 메모장을 연 다음 Ctrl + V를 눌러 다음을 생성하십시오.
[창 제목]
raymond.exe[함유량]
Windows에서 'raymond.exe'를 찾을 수 없습니다. 이름을 올바르게 입력했는지 확인한 후 다시 시도하십시오.[확인]
텍스트 내용뿐만 아니라 창의 제목과 버튼 이름도 얻을 수 있습니다. 이것은 매우 유용하지만 불행히도 Windows에서 만든 대화 상자에서만 작동합니다. 창 메시지가 사용자 지정이고 타사 소프트웨어에 의해 생성 된 경우이 방법이 작동하지 않습니다. 이를 위해서는 아래의 다른 도구 중 하나를 사용해야합니다.
2. GetWindowText
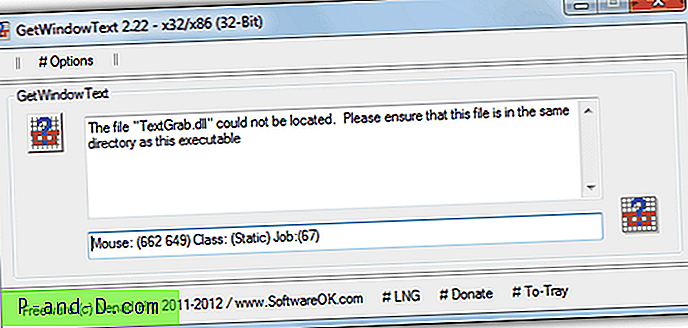
GetWindowText는 인기있는 Q-Dir 파일 관리자의 동일한 개발자가 제공하는 무료 휴대용 도구입니다. 컨트롤 상자에서 텍스트를 복사하는 데 사용하려면 왼쪽 상단의 물음표 아이콘을 마우스 왼쪽 버튼으로 클릭하고 마우스 커서를 데이터를 읽을 상자로 끕니다. 편집, 정적, sysTreeView, sysListView, 콤보 상자 및 그룹 상자 컨트롤 등에서 거의 모든 텍스트를 읽을 수 있습니다. GetWindowText 프로그램의 상자에서 텍스트를 강조 표시하고 복사하십시오.
GetWindowText 다운로드
3. 쇼윈
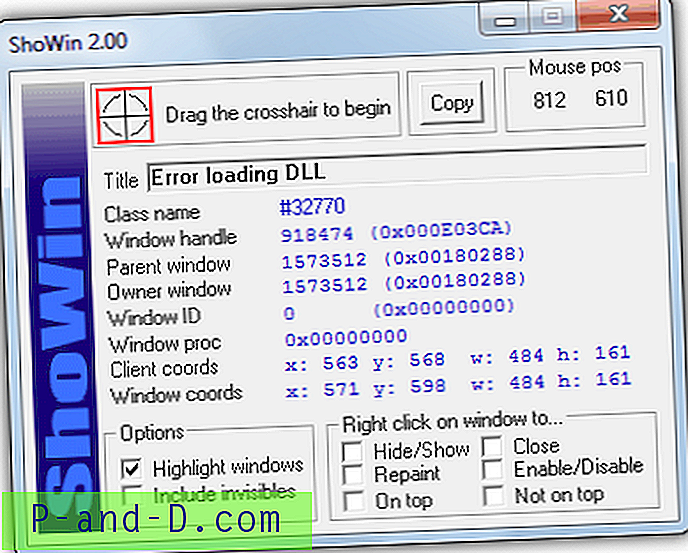
ShoWin은 실제로 McAfee의 작은 도구이며 창이나 대화 상자에서 텍스트를 찾는 것 외에도 별표 뒤에 숨겨진 대화 상자에 암호를 표시하는 데 사용할 수 있습니다. 십자선을 컨트롤 위로 드래그하면 포함 된 텍스트에 대한 정보를 얻을 수 있습니다. 복사 버튼은 텍스트뿐만 아니라 모든 세부 사항을 복사합니다. 추가 기능에는 비활성화 된 창을 활성화하고 숨겨진 창 숨기기를 해제하고 창을 맨 위에 유지하거나 다른 창 아래에 배치하는 기능이 있습니다.
ShoWin 다운로드
4. SysExporter
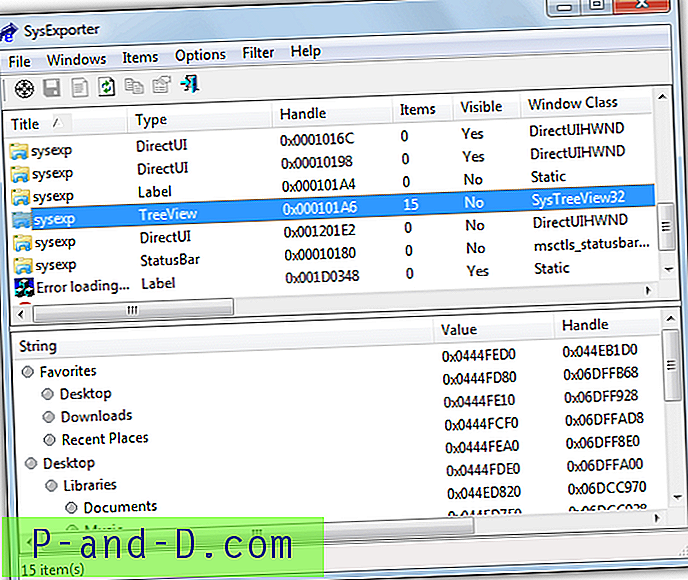
SysExporter는 Nirsoft의 또 다른 소형 휴대용 유틸리티로, 대부분의 응용 프로그램의 목록보기, 트리보기, 목록 상자, 콤보 상자, 텍스트 상자 및 컨트롤에 저장된 데이터를 가져올 수 있습니다. 또한 오류 메시지 상자 등에서 특정 창 내용을 포착하는 끌어서 놓기 대상 아이콘이 있으며 탐색기 또는 응용 프로그램 창에서 폴더 트리 또는 파일 목록을 캡처하는 데 사용할 수 있습니다. 모든 데이터를 텍스트, html 또는 xml 파일로 복사하거나 내보낼 수 있습니다.
SysExporter 다운로드
5. WinScraper
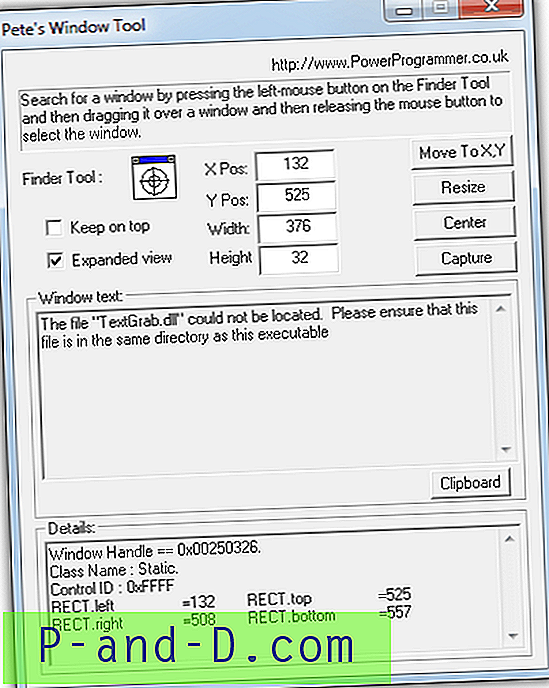
WinScraper는 대상 아이콘을 텍스트 나 창 위로 드래그하여 대화 상자 컨트롤 또는 메시지 상자에서 텍스트를 긁을 수 있습니다. 결과는 "창 텍스트 :"상자에 표시되며 이메일 또는 포럼 게시물 등에 텍스트로 복사하여 붙여 넣을 수 있습니다. 아이콘과 같은 응용 프로그램에서 컨트롤 또는 창의 이미지를 캡처하고 응용 프로그램 또는 웹 크기를 조정할 수 있습니다 대체 화면 해상도를 테스트하기위한 특정 크기의 브라우저 창.
WinScraper 다운로드
6. 문자 메시지
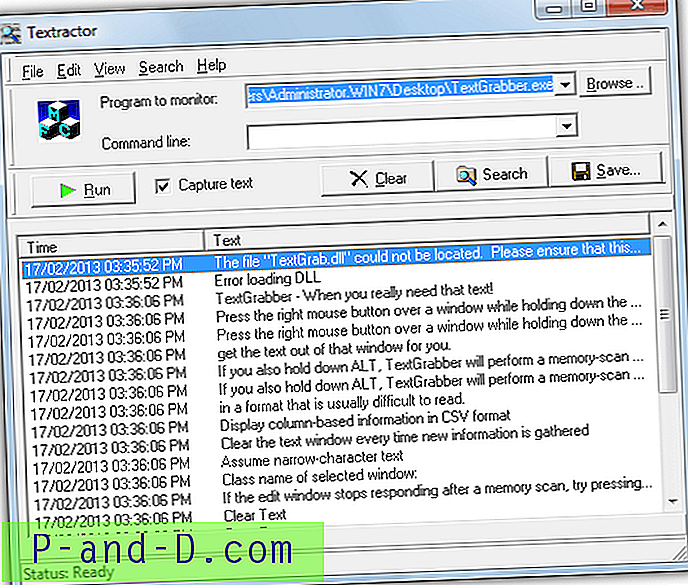
Textractor는 프로그램이 화면에 쓰는 모든 텍스트를 캡처하고 기록하는 텍스트 모니터링 도구입니다. 이 도구는 프로그램을 모니터하여 모니터 한 다음 응용 프로그램의 출력을 창으로 캡처하여 기록합니다. 각 줄을 마우스 오른쪽 버튼으로 클릭하고 복사 / 제거하거나 전체 텍스트를 파일로 저장할 수 있습니다. 이것은 분명히 일반적인 Windows 오류를 기록하지 않지만 특정 소프트웨어에서 오류 대화 상자 또는 창 텍스트를 얻을 수 있습니다.
Textractor 다운로드
7. 명령 프롬프트에서 텍스트 복사
대화 상자 창은 아니지만 명령 프롬프트에서 텍스트를 복사하면 명령의 결과 또는 오류를 복사하려는 경우 매우 유용합니다. 소프트웨어 사용 방법과 요구 사항을 알면 매우 쉽지만 여전히 많은 사람들이 귀하를 알 수 없습니다. 두 가지 방법이 있습니다.
방법 1
1. 명령 프롬프트에있는 동안 창의 아무 곳이나 마우스 오른쪽 버튼으로 클릭하고 표시를 선택하십시오.
2. 이제 왼쪽 마우스 버튼을 사용하여 복사하려는 텍스트 영역 위로 상자를 드래그하면 스크롤을 사용하여 여러 줄을 캡처 할 수도 있습니다. 텍스트가 있으면 마우스 오른쪽 버튼을 클릭하거나 Enter 키를 눌러 선택한 텍스트를 클립 보드에 복사하십시오. 그런 다음 마우스 오른쪽 버튼을 클릭하고 붙여 넣기를 선택하여 메모장이나 웹 페이지 등에 붙여 넣을 수 있습니다.
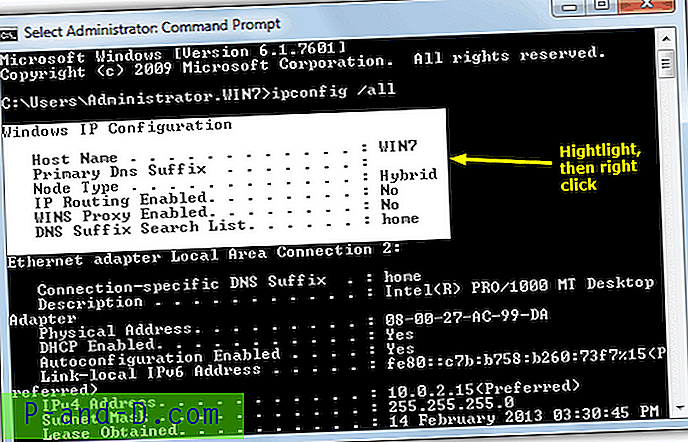
방법 2
1. 명령 프롬프트의 제목 표시 줄을 마우스 오른쪽 버튼으로 클릭하고 속성을 선택하십시오. 옵션 탭에서 체크 표시하여 빠른 편집 모드를 활성화하고 확인을 클릭하십시오.
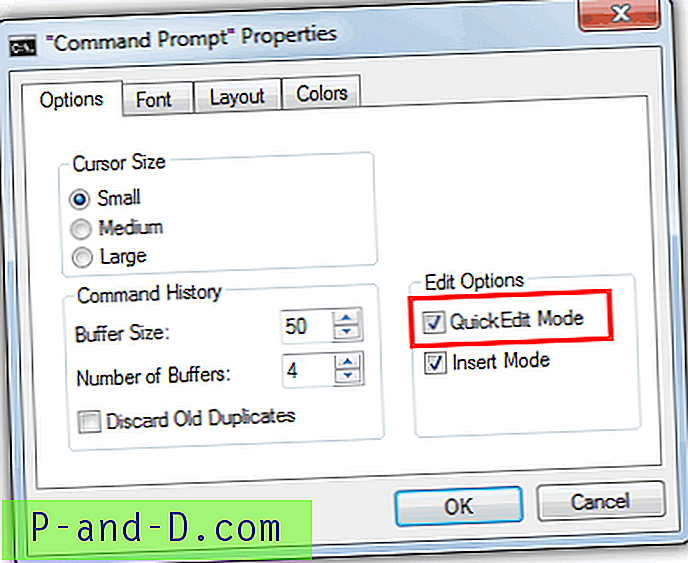
이제 왼쪽 마우스 버튼을 사용하여 텍스트를 표시하고 오른쪽 마우스를 사용하여 클립 보드에 복사합니다. 강조 표시된 텍스트가 없으면 마우스 오른쪽 버튼으로 클립 보드 내용을 창에 붙여 넣어 웹 페이지 등에서 명령을 복사하는 데 유용합니다.