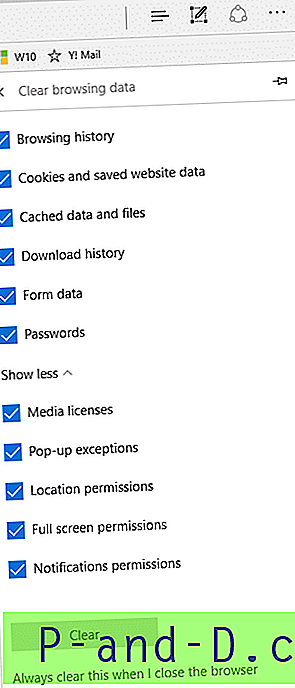방대한 양의 응용 프로그램을 실행하려면 시스템에 Microsoft .NET Framework가 설치되어 있어야합니다. .NET 기반 응용 프로그램이 올바른 버전의 프레임 워크가없는 컴퓨터에서 실행될 경우 결과를 예측할 수 없습니다. 프로그램이 제대로 작동하지 않거나 전혀 작동하지는 않지만, 사용자에게 문제에 대해 알리는 일은 프로그램마다 다릅니다. 종종 정보를 알려주지 않는 다소 모호한 오류 메시지가 나타납니다. 응용 프로그램이 제대로 초기화되지 못했습니다 (0x0000135). 확인을 클릭하여 응용 프로그램을 종료하십시오. 이것은 일반적인 오류 메시지이지만 문제가 프로그램 자체와 관련이 있는지 또는 다른 것과 관련이 있는지 여부를 표시하지 않습니다. 일부 프로그램은 좀 더 도움이 될 수 있으며 설치를 계속하려면 특정 버전의 .NET Framework가 필요하다는 경고를 표시합니다. 다른
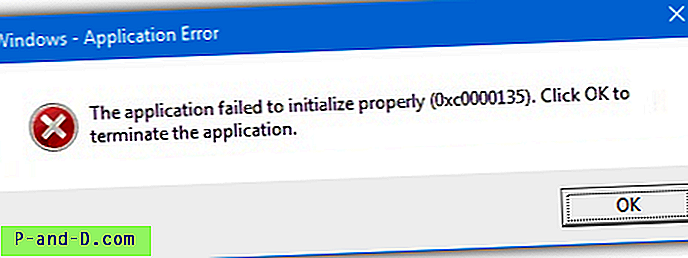
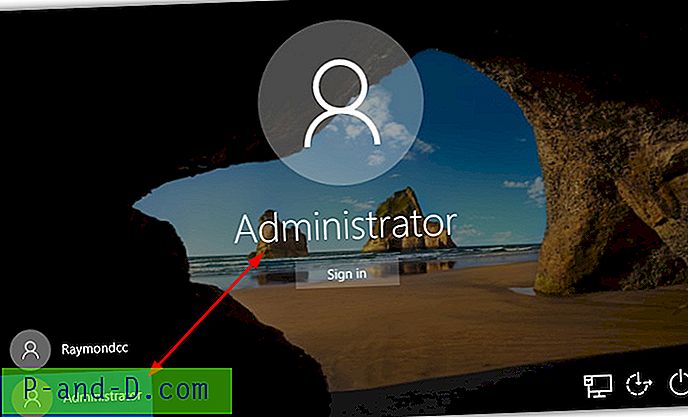
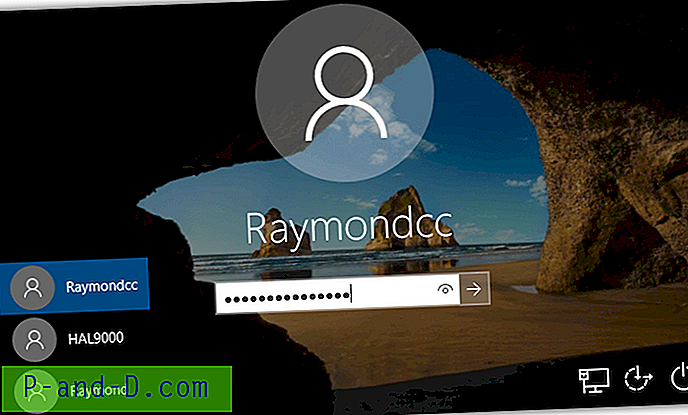
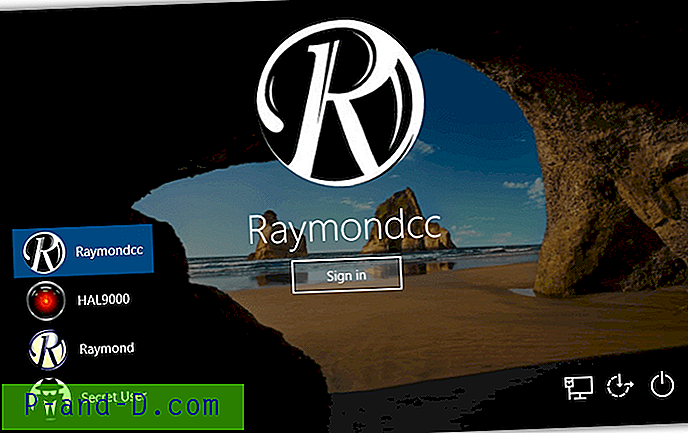

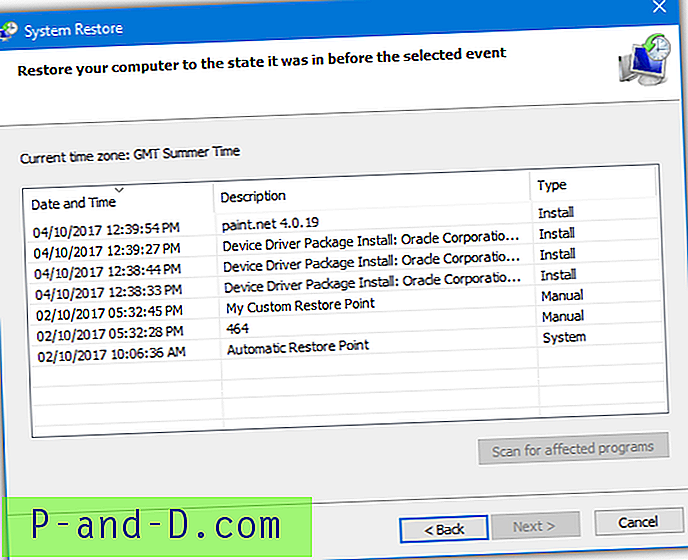

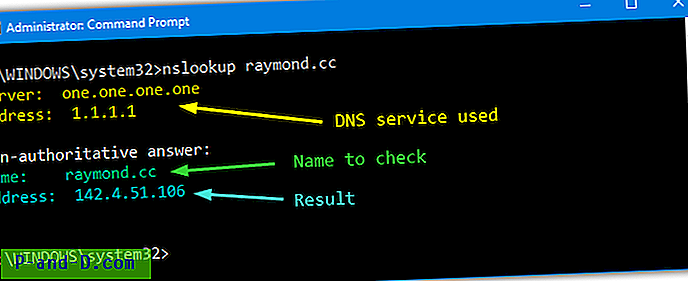
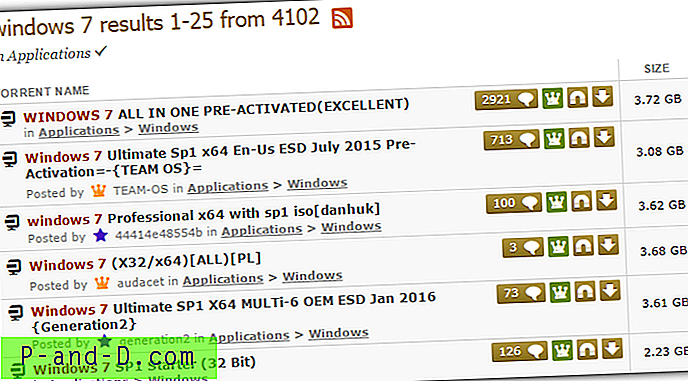
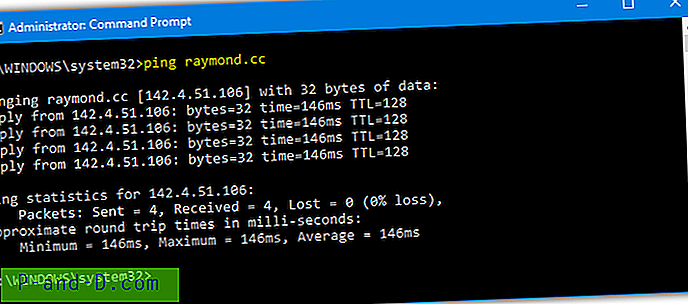
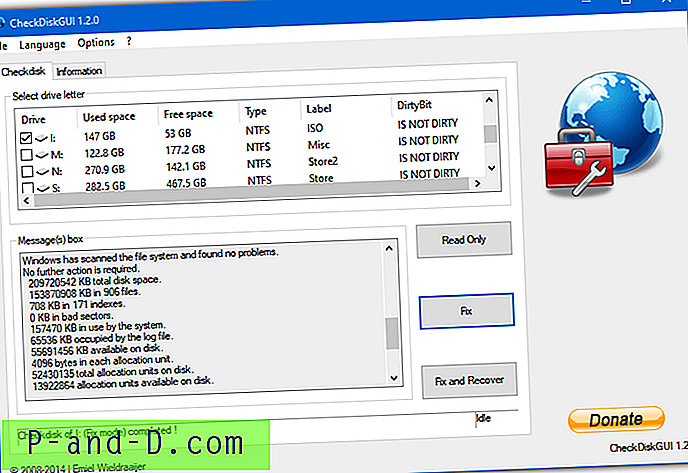


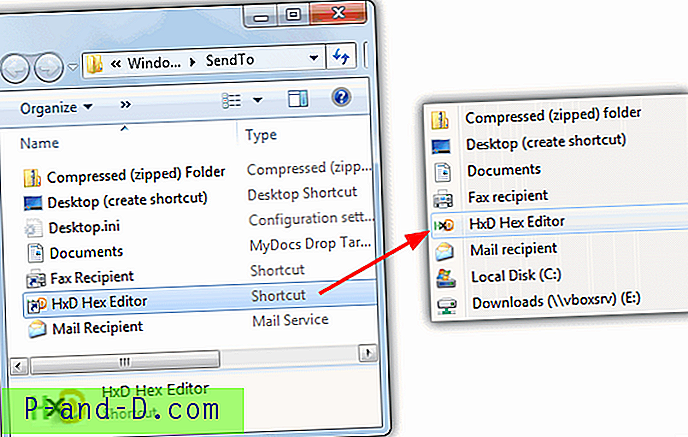
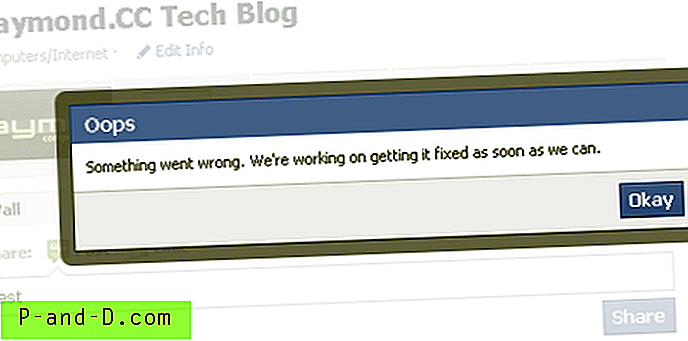
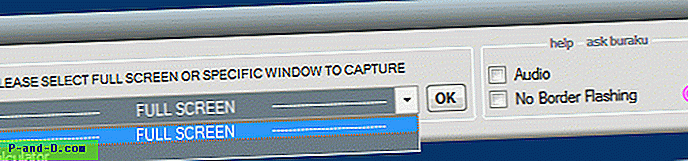
![[해결 방법] Internet Explorer 기록 표시 줄 "보기 기준"옵션이 없음](http://p-and-d.com/img/microsoft/110/internet-explorer-history-bar-view-options-missing.jpg)