어떤 형태의 지식을 가진 대부분의 컴퓨터 사용자는 시스템을 원활하게 운영하는 것을 좋아합니다. 여기에는 CCleaner와 같은 도구로 정크 및 오래된 개인 정보 파일을 제거하여 쓸모없는 데이터로부터 하드 드라이브를 깨끗하게 유지하는 것이 포함됩니다. C 드라이브의 루트를 둘러 보는 동안 hiberfil.sys 및 pagefile.sys 크기가 큰 몇 가지 파일이 있습니다. 파일 관리자를 사용하거나 주소 표시 줄에 "C :"를 입력하여 웹 브라우저에 숨겨진 파일을 표시하지 않으면 Windows 폴더 옵션에 숨겨진 파일을 먼저 표시하지 않으면 해당 파일을 볼 수 없습니다. 이러한
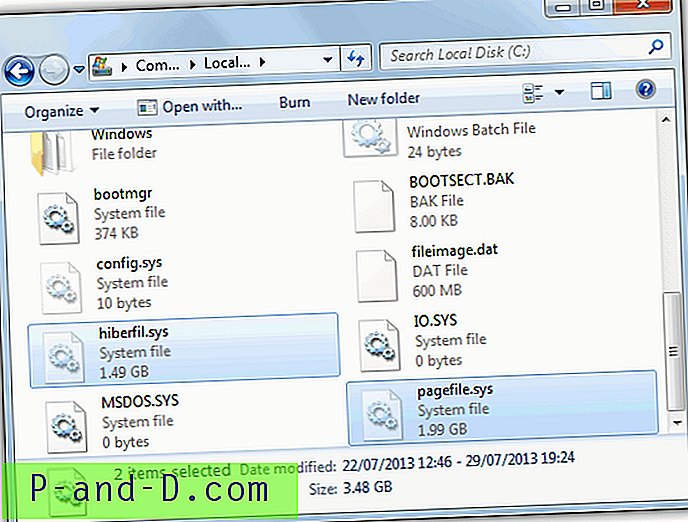

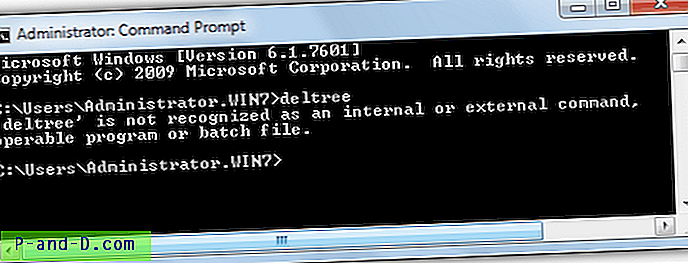
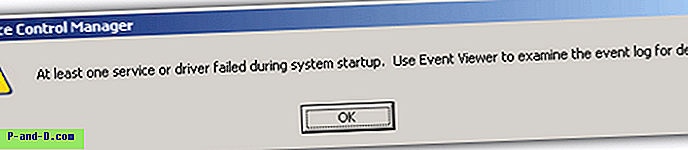
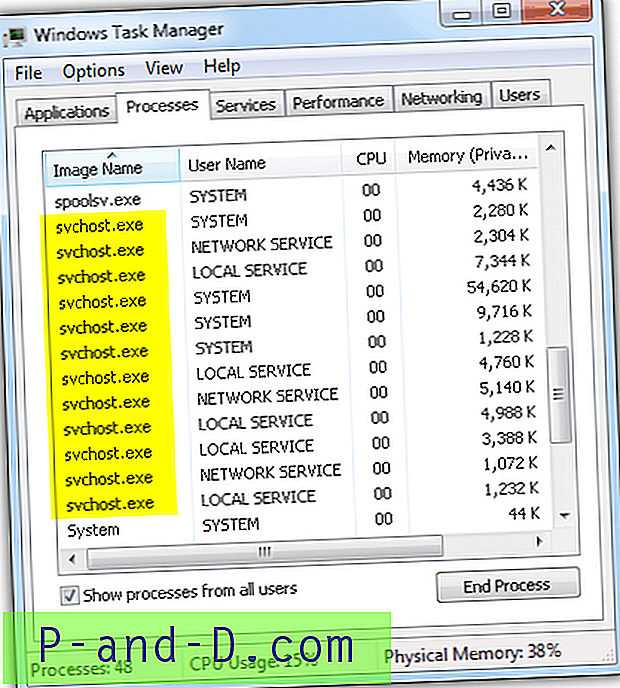
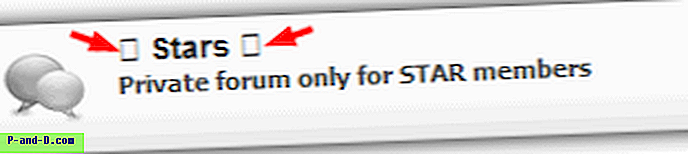

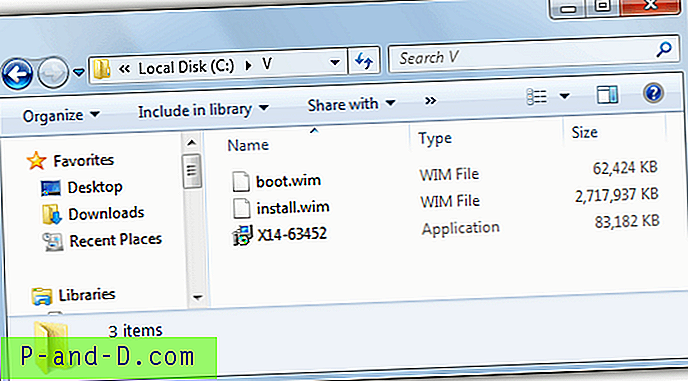
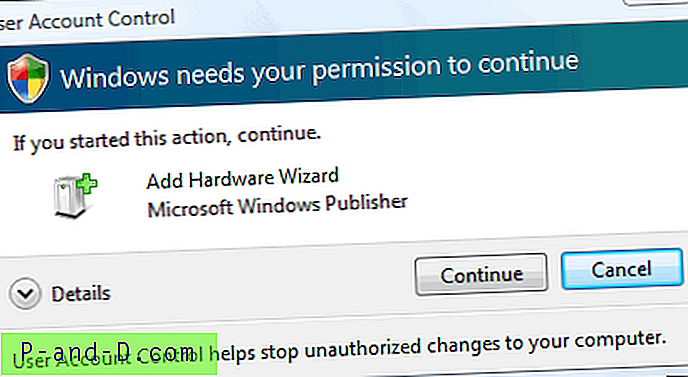
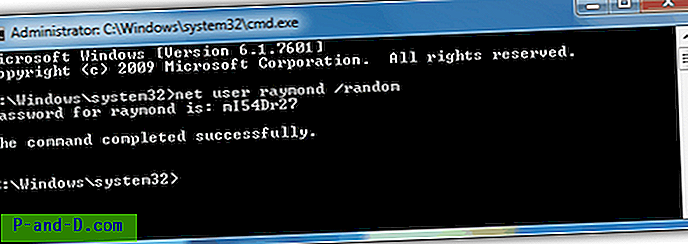
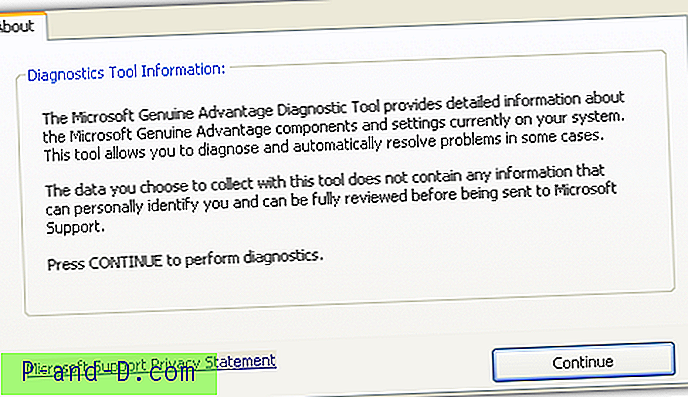

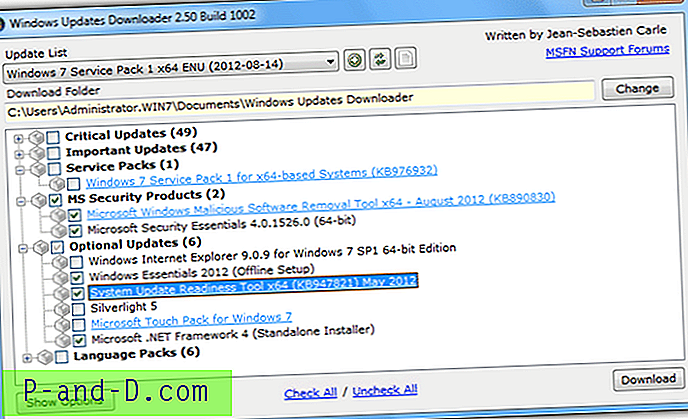

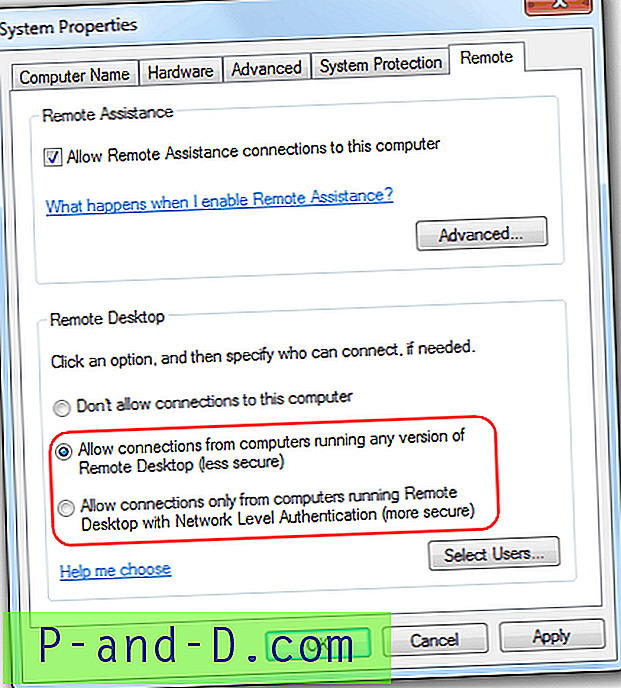
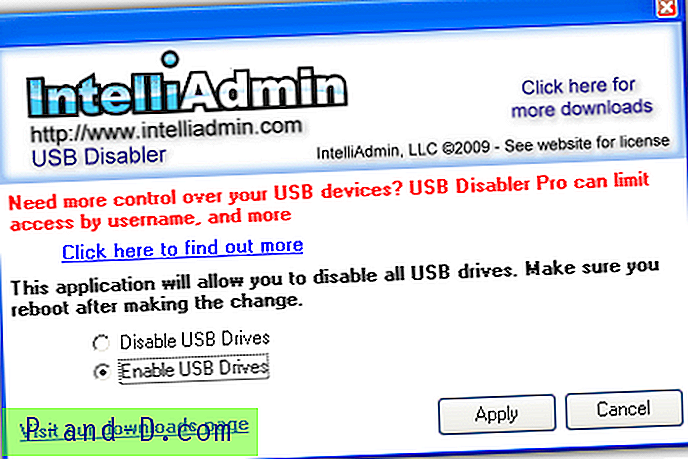
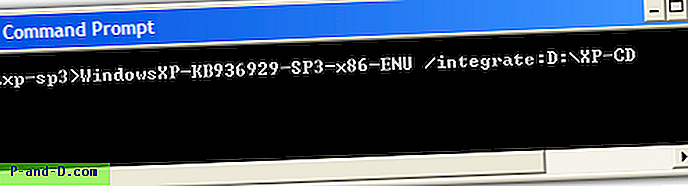
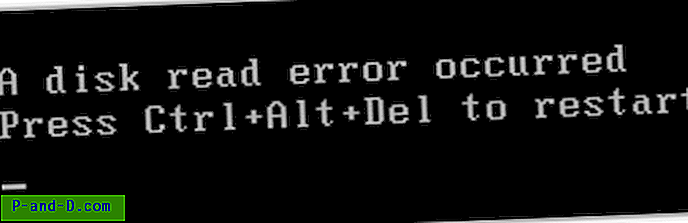

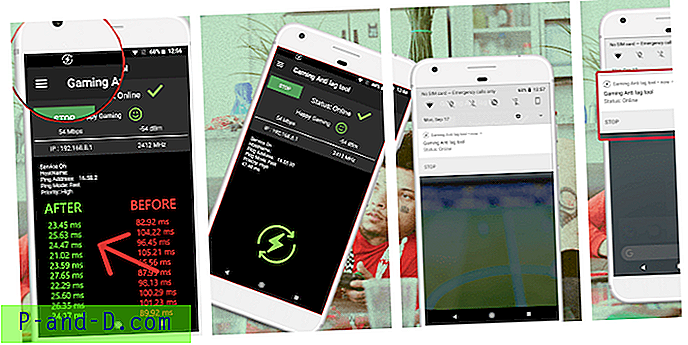
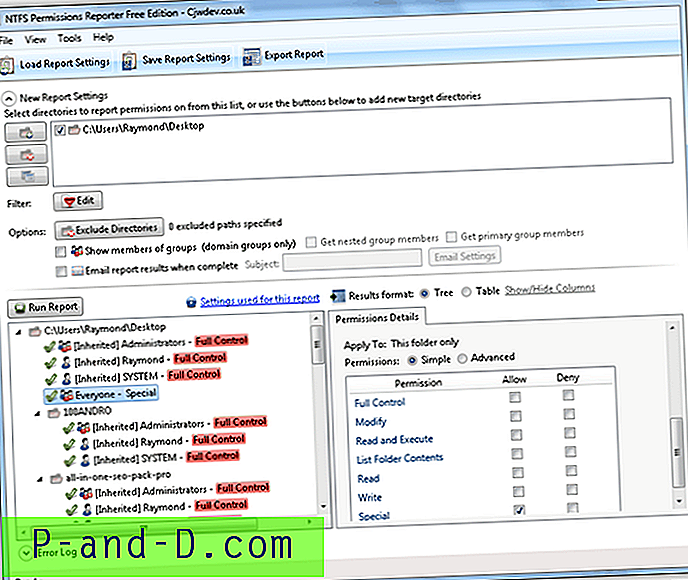
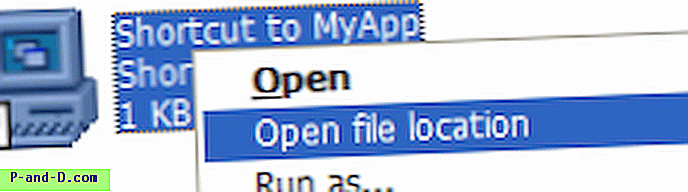
![[Fix] Win + X 메뉴 바로 가기가 작동하지 않음](http://p-and-d.com/img/microsoft/483/win-x-menu-shortcuts-not-working.jpg)