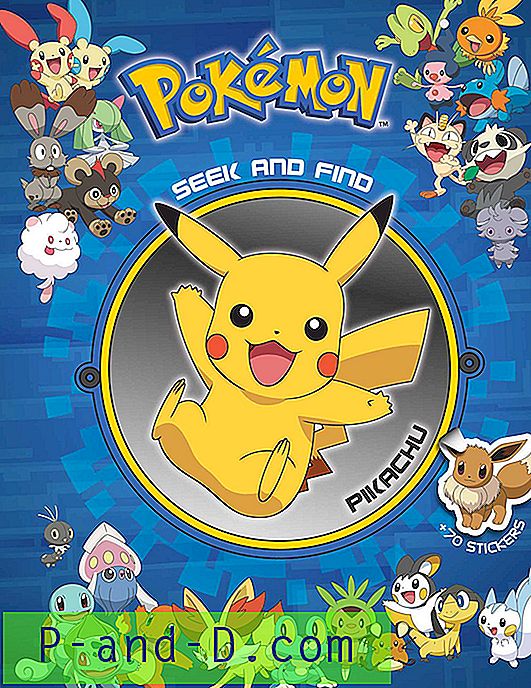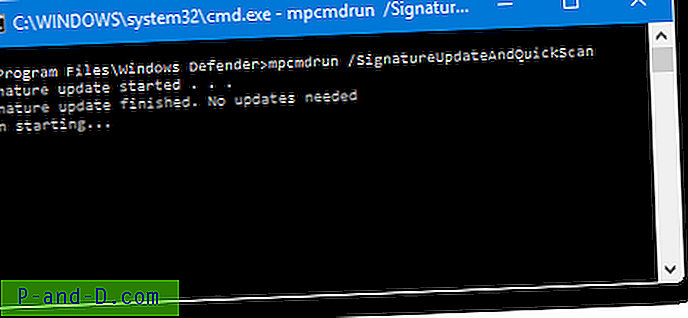Windows 운영 체제에 내장 된 ipconfig 도구는 관리자가 모든 TCP / IP 네트워크 구성을 표시하는 데 매우 유용합니다. / release 및 / renew 명령 줄 옵션을 사용하여 DHCP 서버와 워크 스테이션 간의 컴퓨터 연결을 테스트하는 데 사용할 수도 있습니다. 대부분의 일반 컴퓨터 사용자는 실제로이 도구를 사용할 필요는 없지만 실제로는 " flushdns "인 매우 유용한 명령 줄 옵션이 있습니다. ipconfig 도구는 flushdns 옵션을 DNS 확인자 캐시 제거로 설명합니다. 기본적으로 모든 Windows 컴퓨
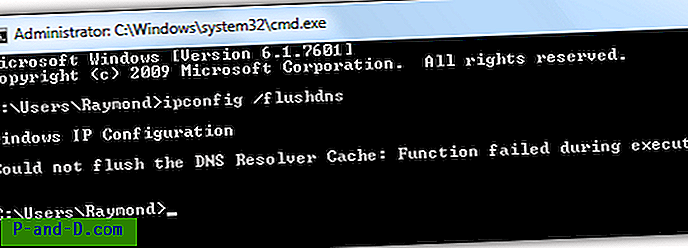
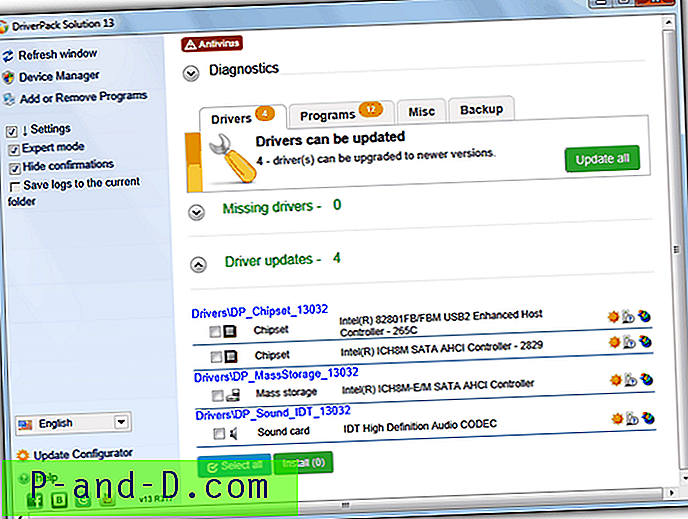
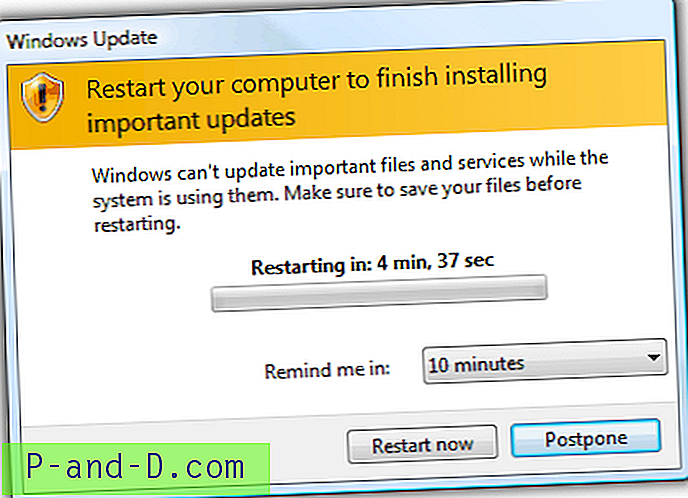
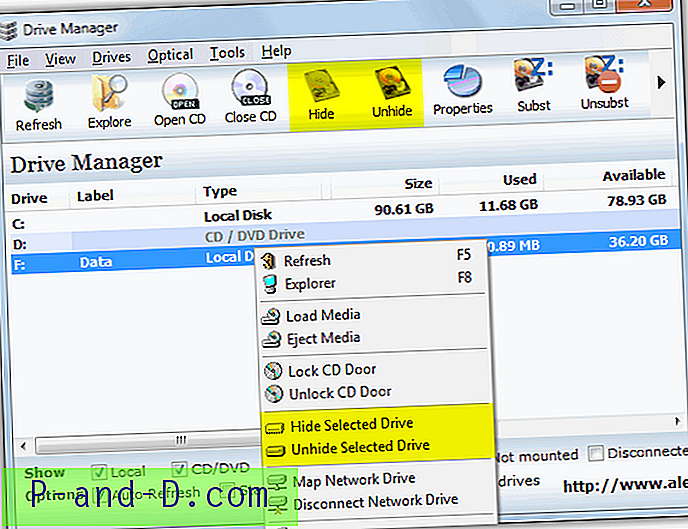
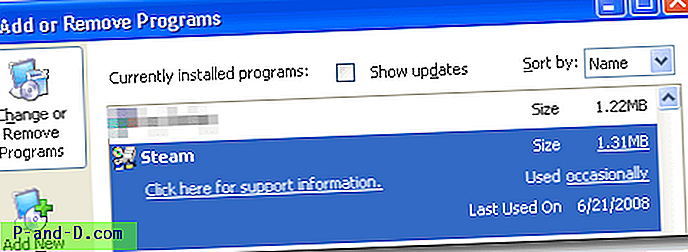
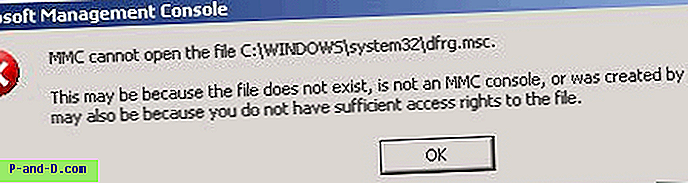
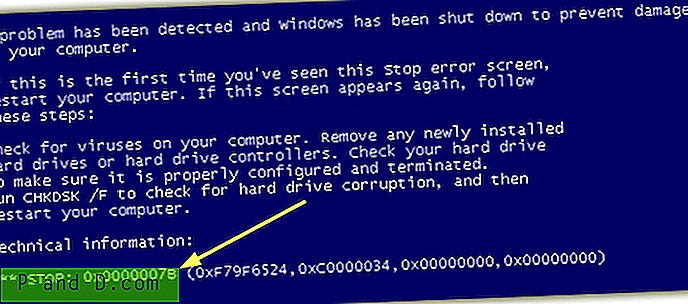
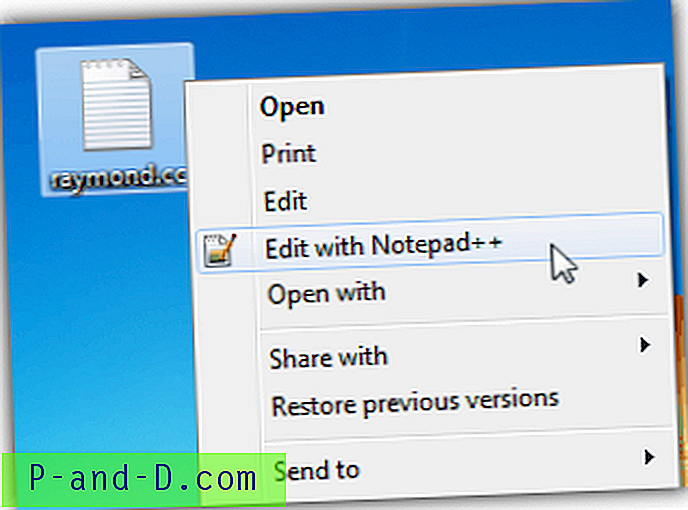
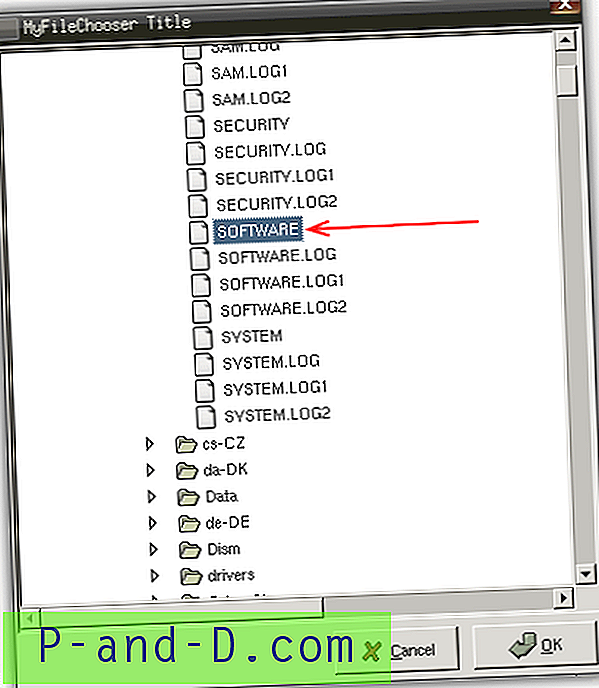
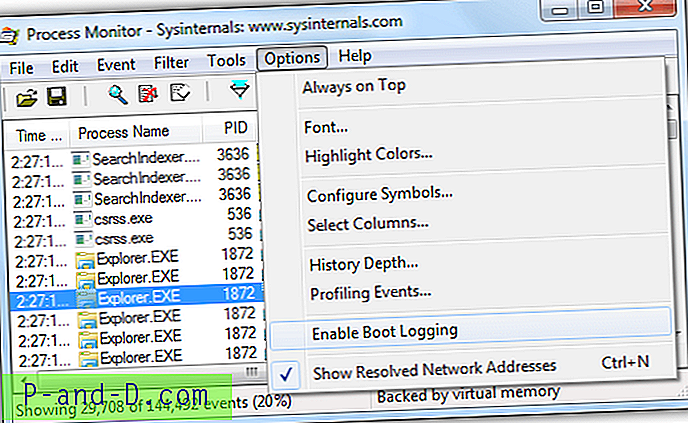
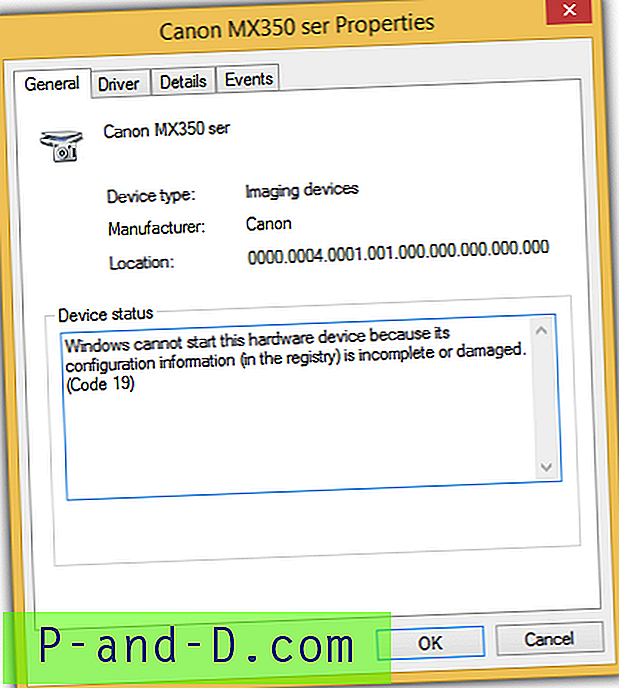
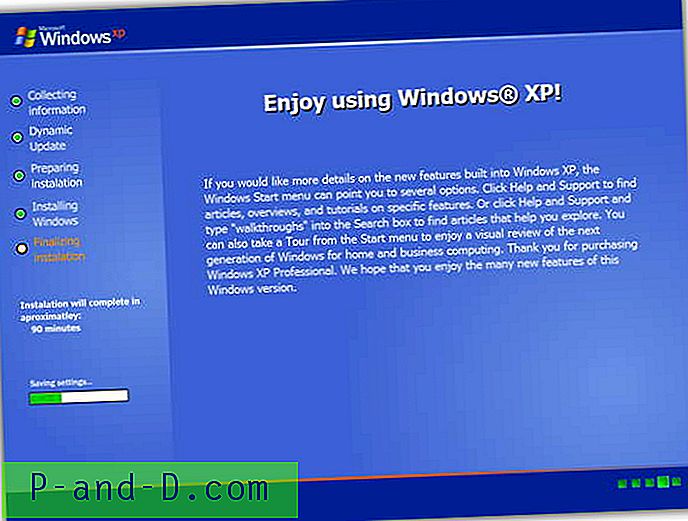


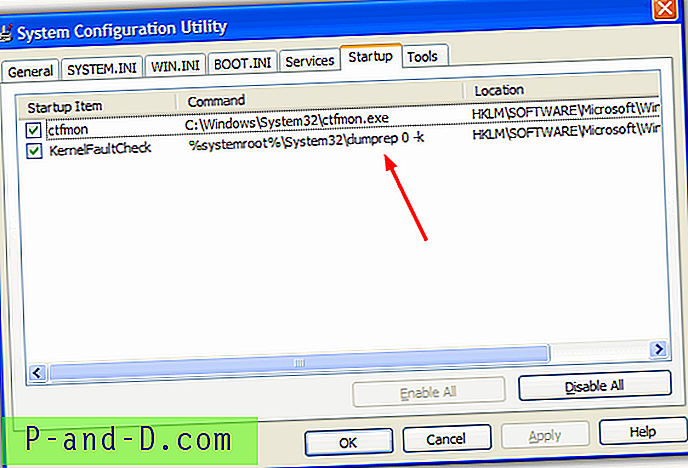
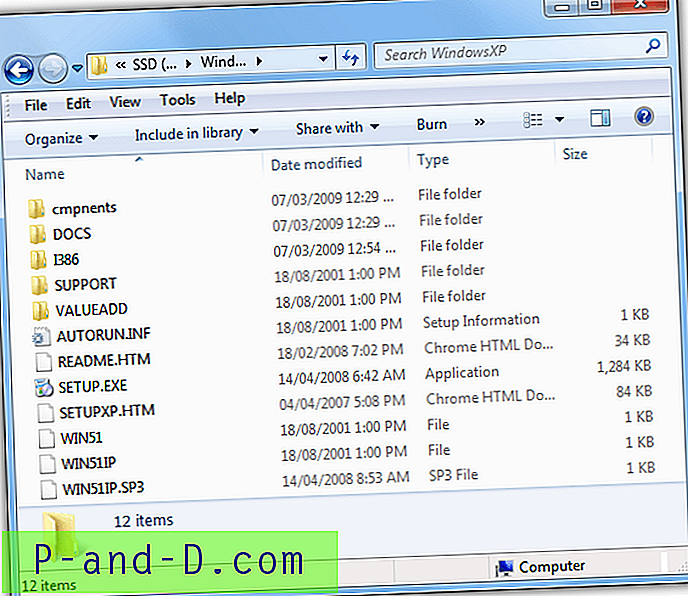
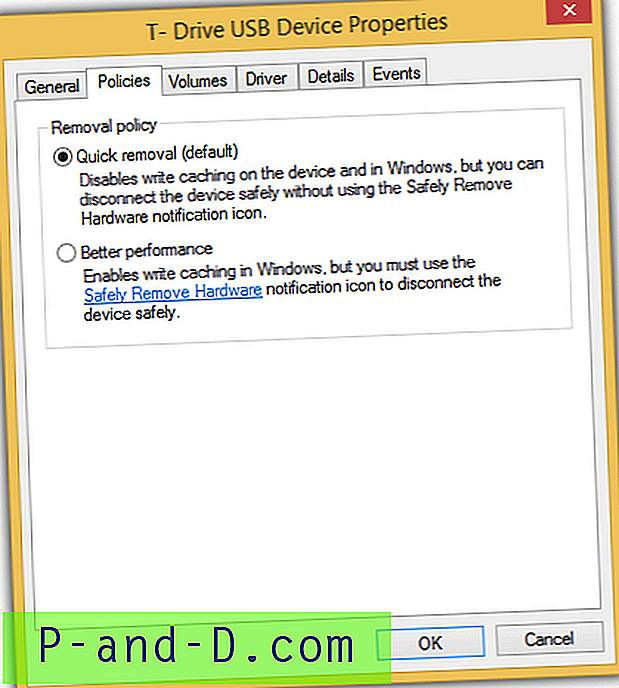
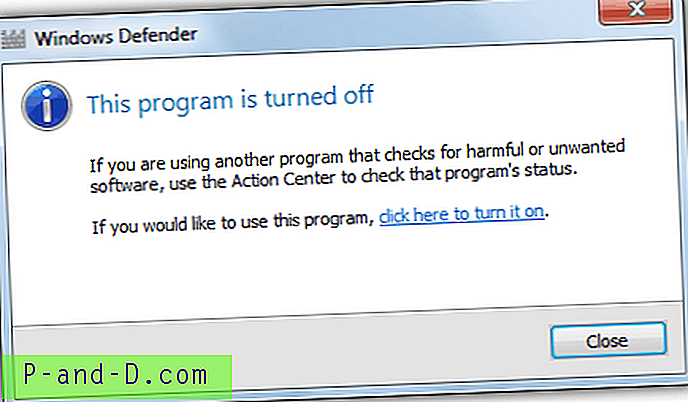
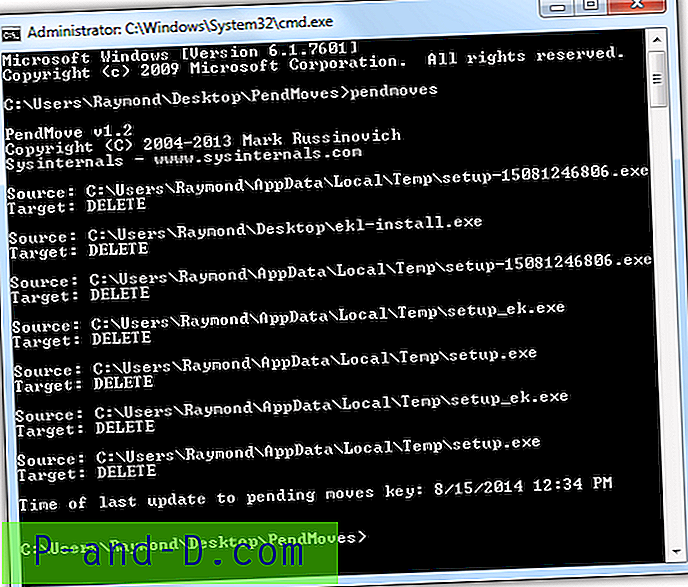
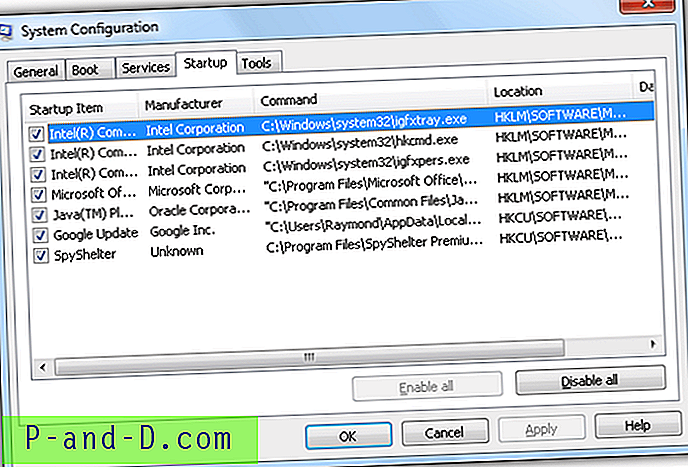
![[트릭] Android 스마트 폰에서 2G 데이터 요금제로 3G 속도에 액세스](http://p-and-d.com/img/access-3g-speed-2g-data-plan-android-smartphone-6757708.jpg)