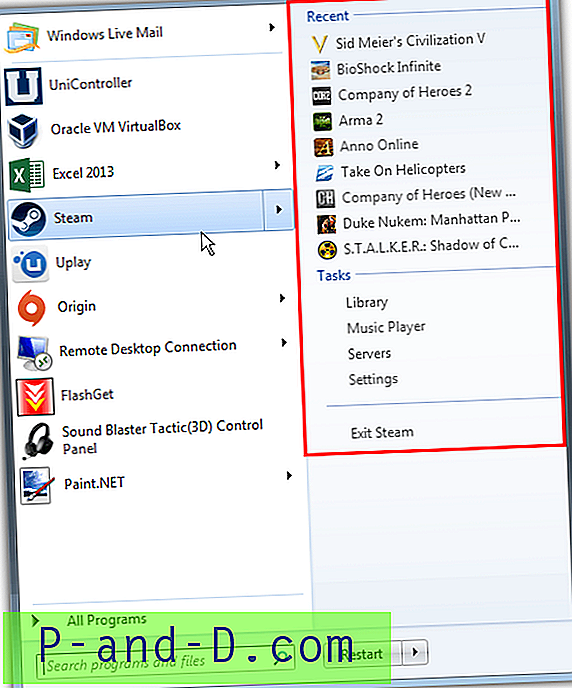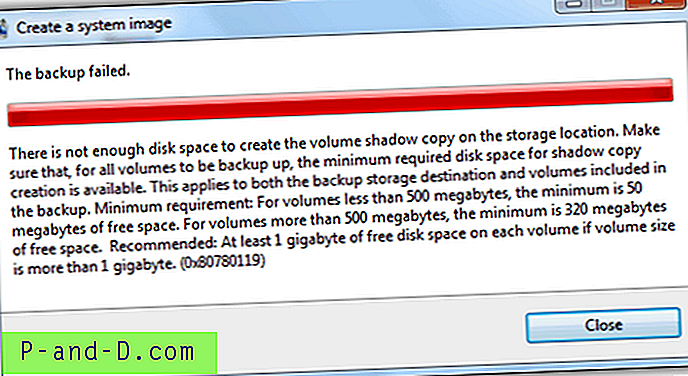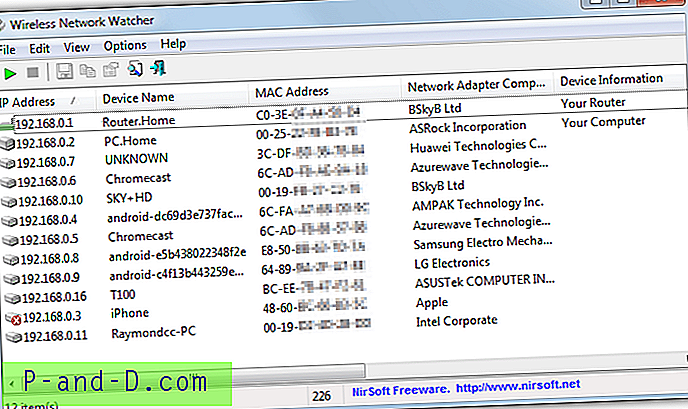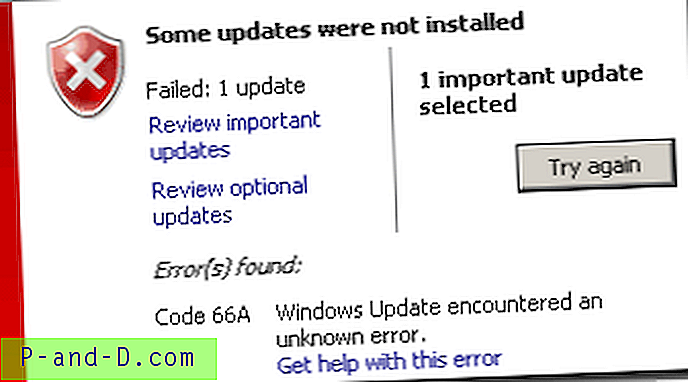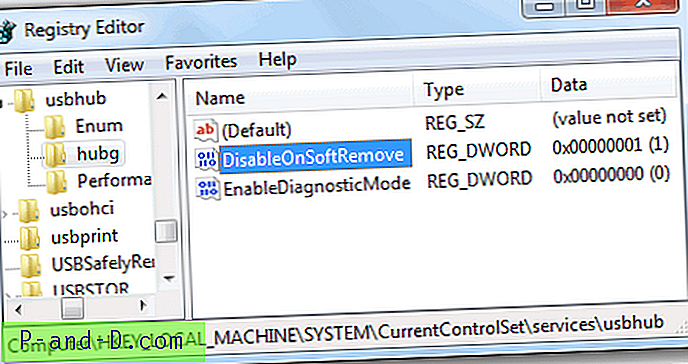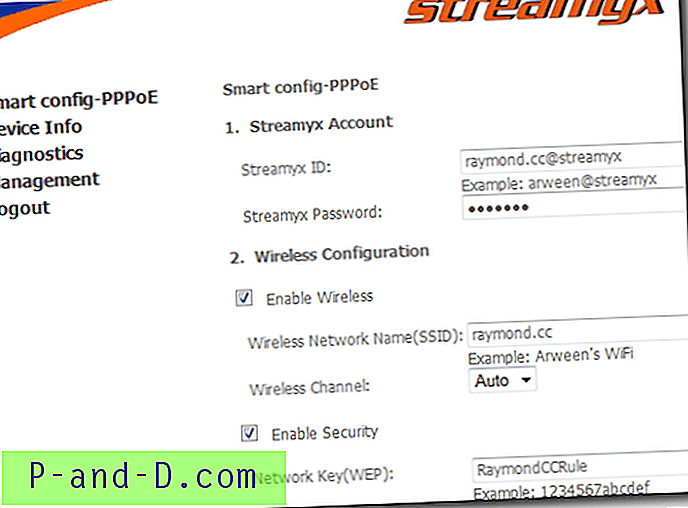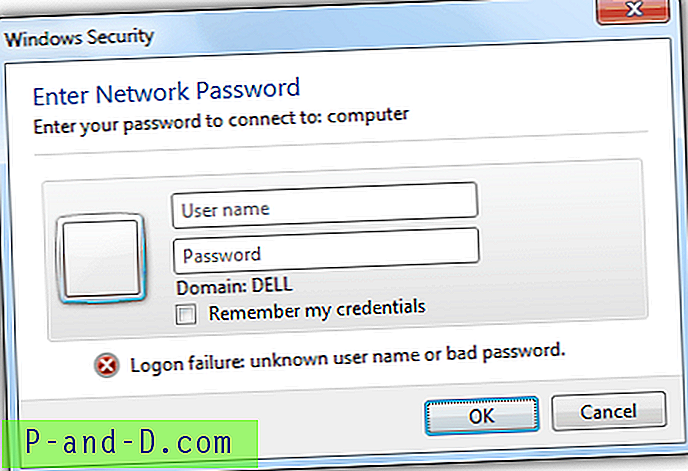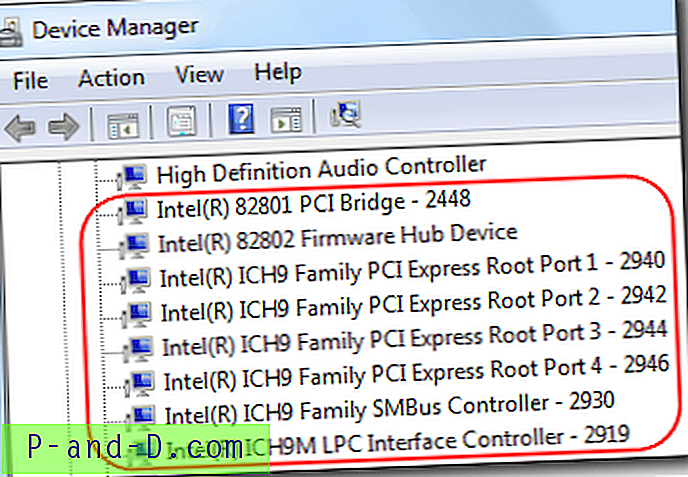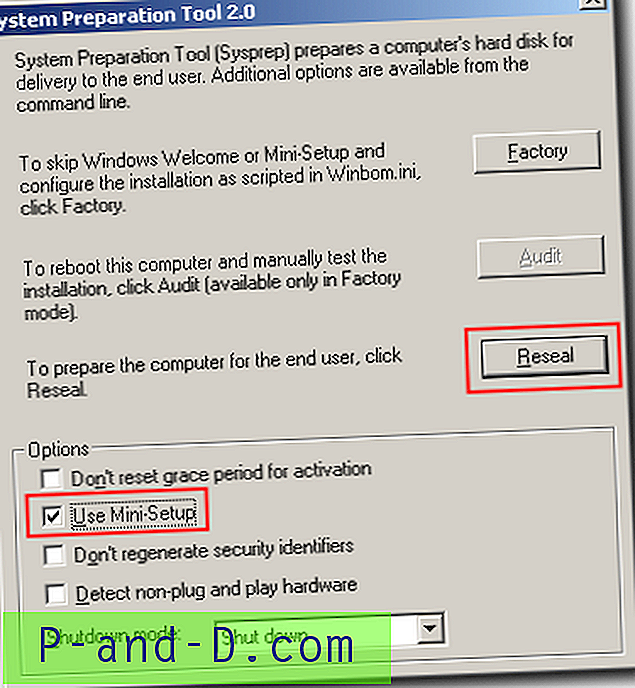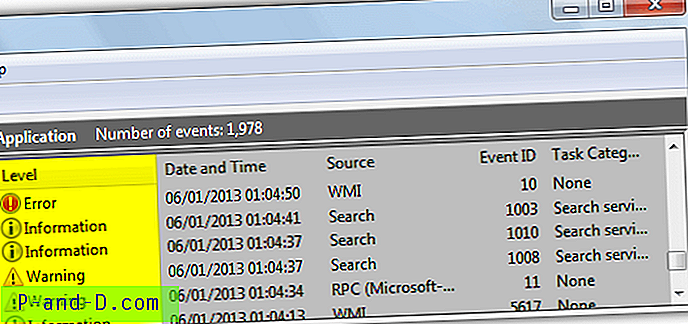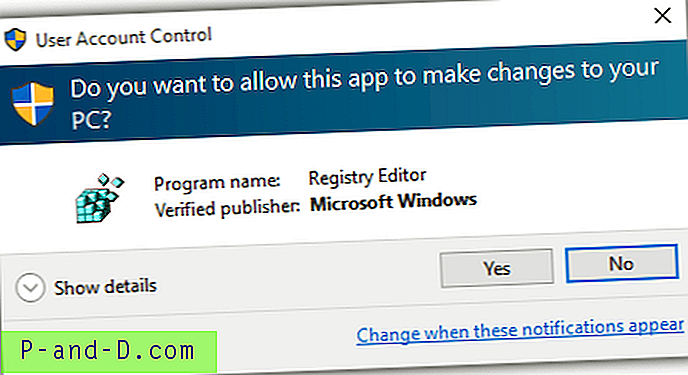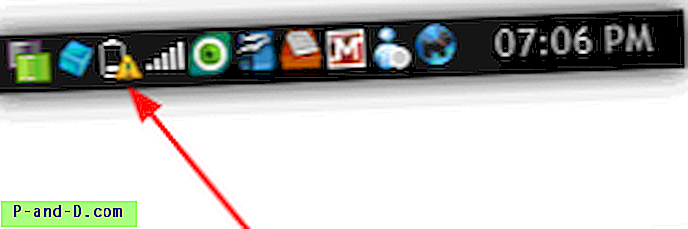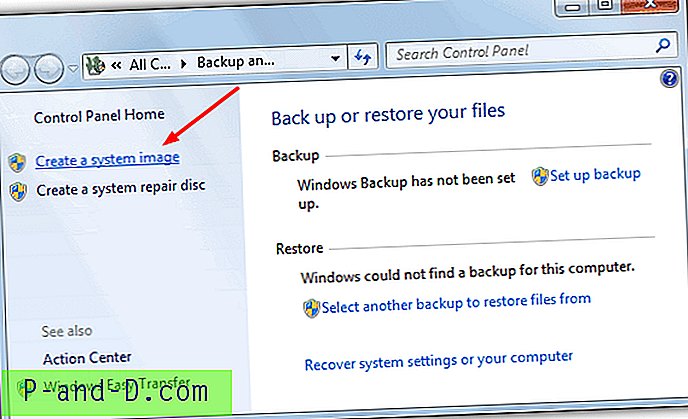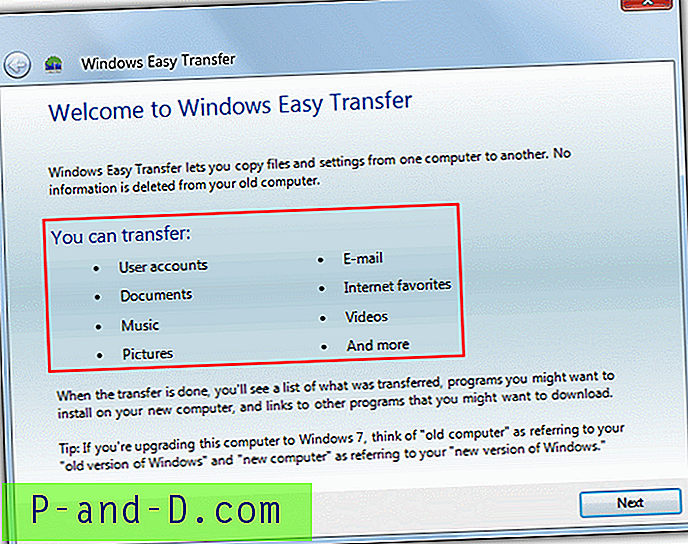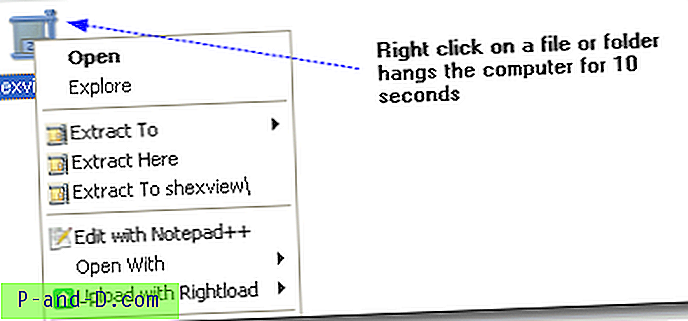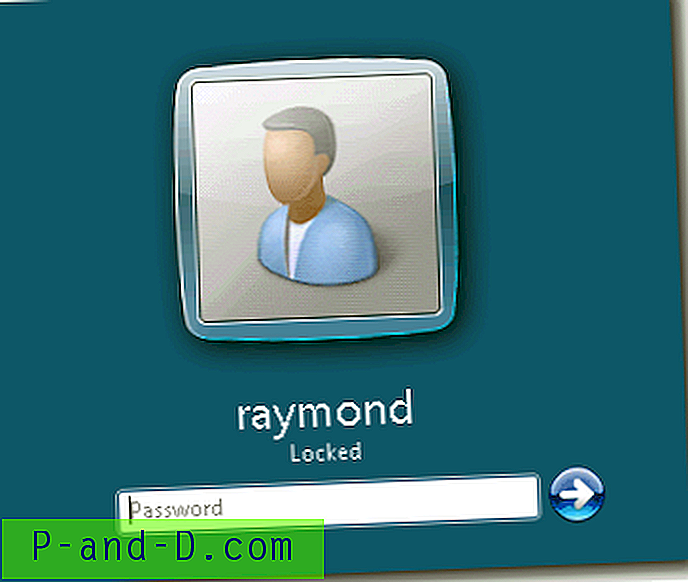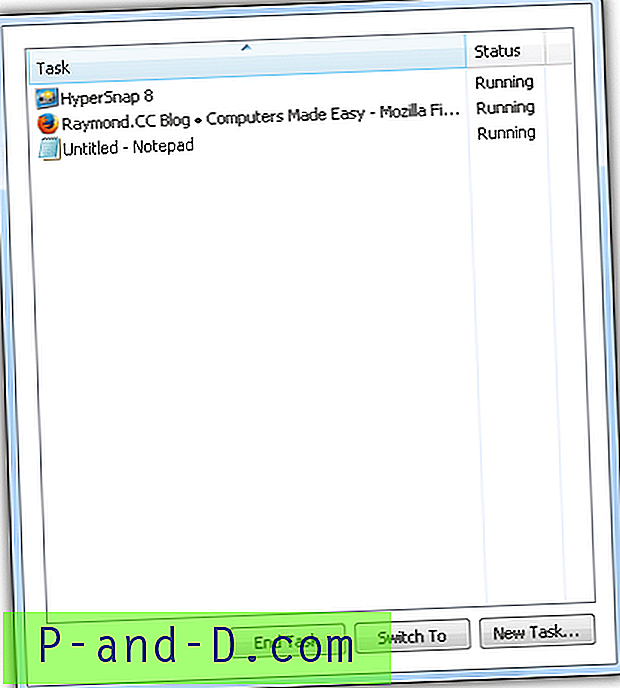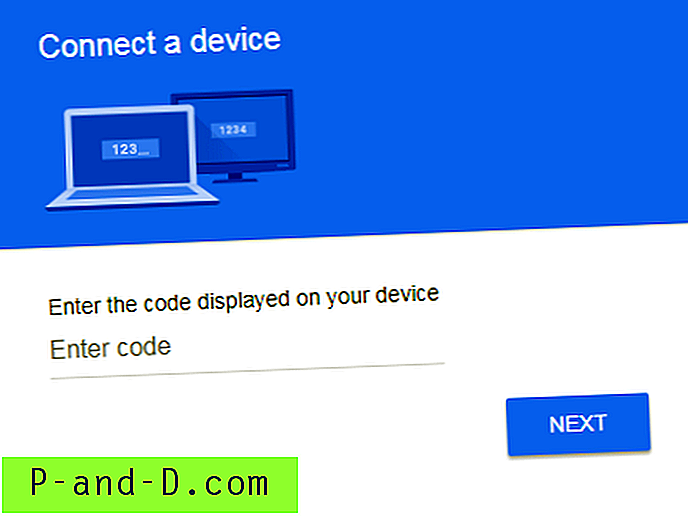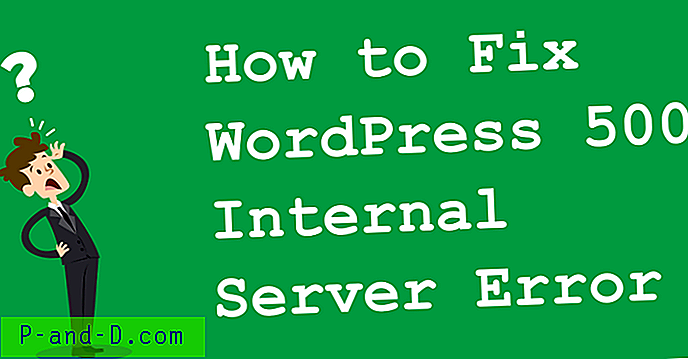Windows 7에서 나오고 Windows 10의 시작 메뉴로 돌아 가기를 요청하는 많은 긍정적 인 향상 중 하나는 점프 목록 기능입니다. 점프 목록은 매우 유용하고 시작 메뉴와 작업 표시 줄에서 최근 또는 자주 사용하는 파일 또는 웹 사이트 링크에 편리하게 액세스 할 수 있기 때문에 매우 인기가 있습니다. 요즘 많은 응용 프로그램에는 자체 사용자 정의 점프 목록이 포함되어 있으며 프로그램과 관련된 사용자 정의 작업뿐만 아니라 최근에 열거 나 최근에 닫았으며 자주 사용하는 항목 등이 포함됩니다. 점프 목록의 한 가지 문제는 고정 된 작업 표시 줄 아이콘 또는 시작 메뉴 항목이있는 각 프로그램의 최근 활동 및 기록을 표시한다는 것입니다. 특정 목록을 표시하지 않거나 하나 이상의 목록을 지우려는