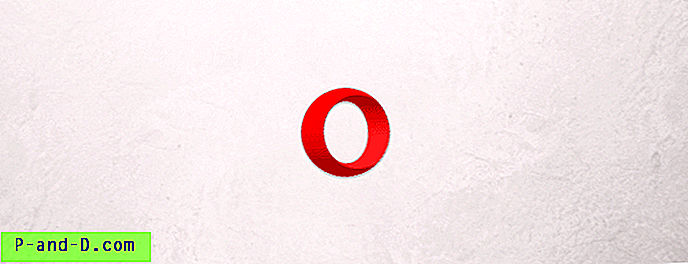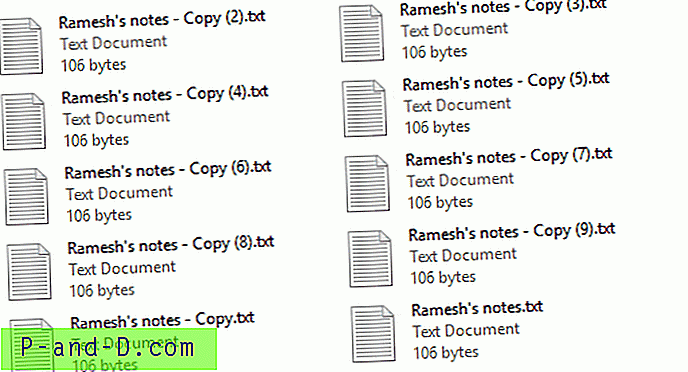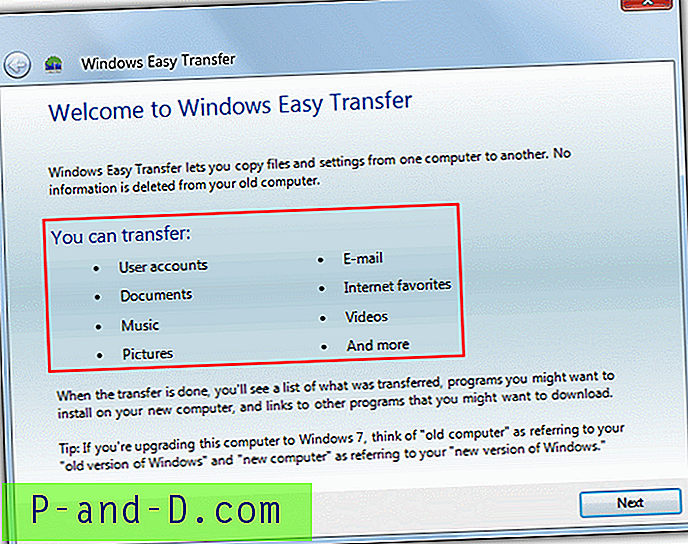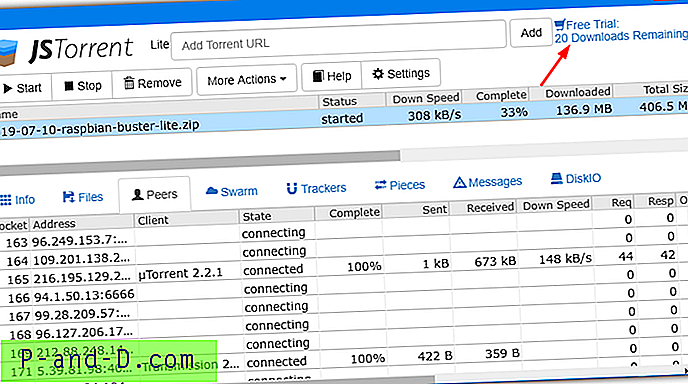컴퓨터에서 문제가 발생하거나 불안정해질 때마다 숙련 된 사용자가 가장 먼저해야 할 일은 문제 해결을 시작하는 것입니다. 여러 가지 문제를 해결하는 데 도움이되는 많은 도구가 있지만 첫 번째 방법은 Windows가 생성 한 로그를보고 가능한 경고 나 오류를 확인하는 것입니다. Windows 안정성 모니터는 비교적 읽기 쉬운 세부 정보를 제공하지만 더 많은 정보가있는 데이터를 가져 오는 Windows 이벤트 뷰어 인 Windows 기능 중 하나입니다.
이벤트 뷰어는 Windows 이벤트 로그를 표시하는 사용자 인터페이스이며 Windows 구성 요소 및 타사 소프트웨어가 수행 한 작업을 알려주는 방대한 정보가 제공됩니다. 문제가있는 경우 로그에 항목에 대한 경고 또는 오류가 표시되어 종종 알려 주므로 문제의 가능한 원인을 깊고 좁힐 수 있습니다.
이벤트 뷰어의 로그는 Windows 또는 설치된 응용 프로그램에 의해 자동으로 만들어 지지만 최종 사용자는 자신이 원하는 항목을 추가하여 원하는 로그를 만들 수 있습니다. 응용 프로그램을 열거 나 닫을 때 모니터링하는 데 일반적으로 사용됩니다. 로그 항목 추가는 EventCreate라는 내장 Windows 명령을 사용하여 수행되므로 명령 프롬프트 또는 자체 스크립트 또는 프로그램에서 이벤트를 작성할 수 있습니다. Eventcreate 명령은 Windows 10 이상을 포함하여 Windows XP에서 작동하지만 작동하려면 관리자 권한이 필요합니다. Windows 시작 검색에 cmd를 입력하여 명령 프롬프트를 열고 Ctrl + Shift + Enter를 눌러 관리자 모드로 시작하십시오.
EventCreate 명령 사용
이벤트 작성 /? 사용 가능한 인수 목록이 표시됩니다.
/ T – 성공, 경고, 오류 또는 정보 중 하나 일 수있는 생성 할 이벤트 수준입니다 (XP에서는 성공할 수 없음).
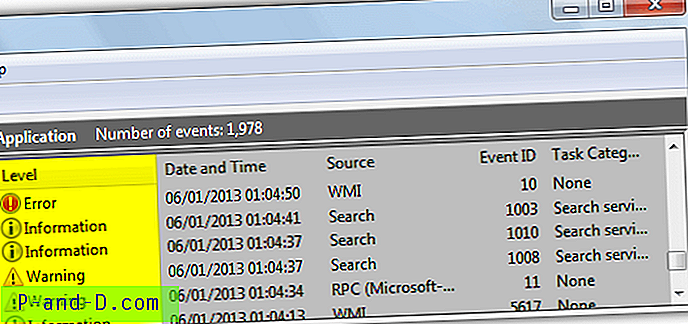
/ ID – 1 과 1, 000 사이의 정수가 허용됩니다.
/ L – 이벤트가 생성 될 Windows 로그를 Application 또는 System으로 지정하십시오 .
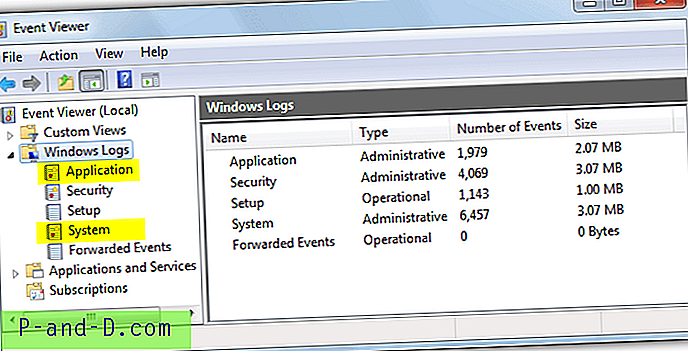
/ SO – 이벤트를 생성하는 대상의 이름으로, 짧게 유지하고 이벤트를 생성하는 대상과 관련이 가장 좋습니다. 이벤트 뷰어의 소스 열에 표시되며 이름에 공백이 포함되어 있으면 따옴표로 묶어야합니다.
/ D – 이벤트에 대한 설명은 원하는대로 할 수 있으므로 문구를 따옴표로 묶어야합니다.
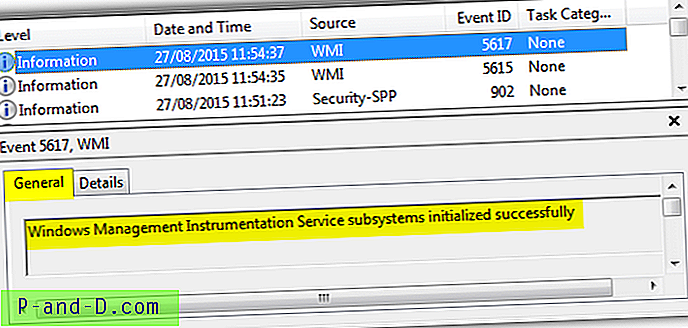
/ S – 대상 컴퓨터의 이름을 제공하여 원격 시스템에 연결합니다.
/ U – 로컬 또는 원격 컴퓨터에서 대체 자격 증명으로 이벤트를 생성하는 사용자 이름입니다.
/ P – 로컬 또는 원격 컴퓨터에서 대체 자격 증명으로 이벤트를 생성하는 암호입니다.
이벤트를 작성하기 위해 간단한 인수로 일부 인수를 결합하는 것은 쉽습니다. admin 명령 프롬프트를 열고 필요한 인수와 함께 eventcreate 명령을 입력하십시오.
eventcreate / T 정보 / ID 20 / L 응용 프로그램 / SO RaymondccEvent / D“내 프로그램의 Raymondcc 이벤트”
Eventcreate 명령은 제공된 매개 변수를 사용하여 지정된 Windows 응용 프로그램 또는 시스템 로그에 이벤트를 즉시 추가합니다. 이벤트가 작성되었는지 확인하려면 실행 또는 시작 검색 상자에 또는 제어판> 관리 도구를 통해 Eventvwr.msc 를 입력하여 이벤트 뷰어를여십시오.
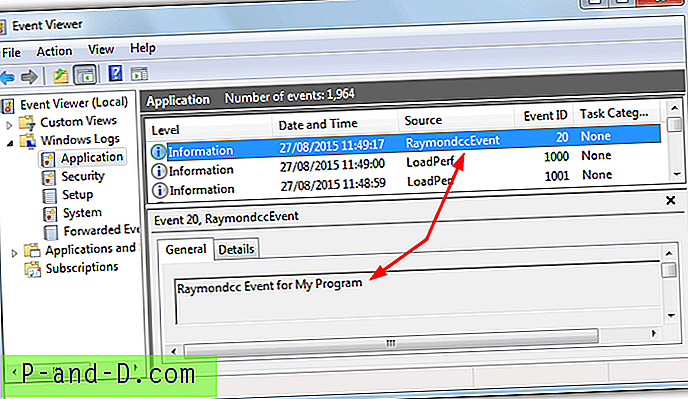
원격 컴퓨터에서 이벤트를 작성하려면 / S RemotePCname / U Username / P Password 인수를 추가하십시오.
사용자 정의 이벤트 스크립트 작성
명령 프롬프트에서 사용자 지정 이벤트를 만드는 것만으로도 유용하지만 프로그램을 시작할 때 이벤트를 만드는 배치와 같은 스크립트에 이벤트를 통합하여 더 많은 작업을 수행 할 수 있습니다. 다음은 Firefox를 시작하고 닫을 때 이벤트를 생성하는 배치 스크립트에 추가 할 수있는 예입니다.
eventcreate / T 정보 / ID 123 / L 응용 프로그램 / SO MozillaFirefox / D "Firefox 시작"
"C : \ Program Files (x86) \ Mozilla Firefox \ firefox.exe"
eventcreate / T 정보 / ID 124 / L 응용 프로그램 / SO MozillaFirefox / D "Firefox가 닫혔습니다"
위의 스크립트는 매우 기본적이지만 ID가 123 인 사용자 지정 정보 이벤트를 만들어 Firefox가 시작된 다음 Firefox를 시작합니다. 브라우저가 닫히면 ID가 124 인 다른 이벤트가 작성됩니다.
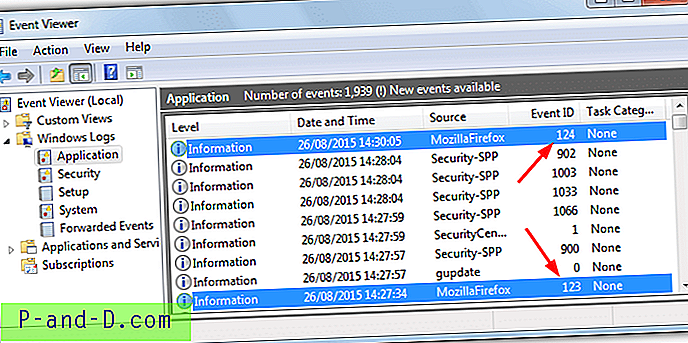
이 방법은 응용 프로그램과 함께 명령 프롬프트 창을 열기 때문에 단점이 있습니다. 최종 사용자에게 창을 숨기려면 몇 가지 추가 단계가 필요합니다. 아래 방법을 사용하면 일반 바로 가기 대신 바탕 화면에 바로 가기 아이콘을 배치 할 수 있으며 일반 사용자는 그 차이를 알 수 없습니다.
1. LaunchQuiet.vbs를 다운로드하여 C : \ Users \ yourname \과 같은 편리한 위치에 두십시오 (UAC를 사용하도록 설정 한 경우 Users 폴더를 사용하면 도움이됩니다). 이 작은 Visual Basic 조각은 cmd 창을 열지 않고 선택한 배치 파일을 시작합니다.
2. 배치 스크립트를 vbs 파일과 같은 곳에 두십시오. 간단히 Firefox_events.bat입니다.
2. 데스크탑> 새로 만들기> 바로 가기를 마우스 오른쪽 단추로 클릭하고 위치 텍스트 상자에 다음을 입력하십시오.
Wscript "{vbs 파일 경로}" "{bat 파일 경로}"
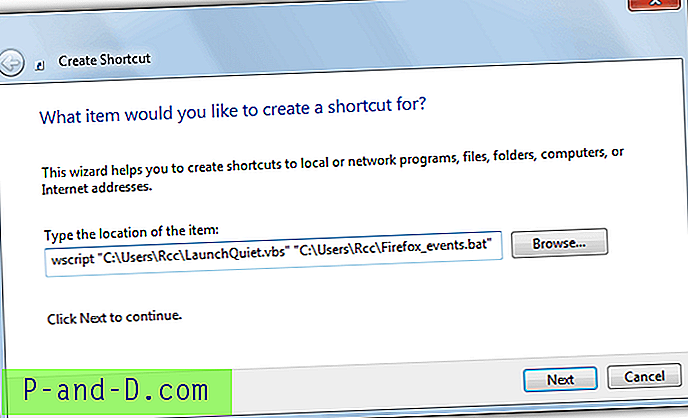
3. 다음을 클릭하고 바로 가기 이름을 지정하십시오.이 예에서는 Firefox라고합니다. Finish를 클릭하십시오.
4. 바로 가기 아이콘은 Wscript 아이콘이됩니다. 배치에서 실행중인 응용 프로그램으로 변경하려면 바로 가기> 속성> 아이콘 변경을 마우스 오른쪽 단추로 클릭하고 실행 파일을 찾으십시오.
이 예제에서 바로 가기를 실행하면 Firefox가 자동으로 실행되고 Firefox가 열리고 닫히는 이벤트가 생성됩니다. 물론 Firefox를 원하는 거의 모든 프로그램으로 대체하고 필요에 따라 이벤트 인수를 조정할 수 있습니다.
이벤트에 사용자 지정 작업 첨부
단순히 배치를 생성하고 예약 된 작업을 이벤트에 첨부하는 것 이상으로 진행할 수 있습니다. 트리거는 다른 프로그램이나 스크립트를 시작하거나 전자 메일을 보내거나 화면에 메시지를 표시 할 수 있습니다. 예를 들어 브라우저를 닫은 후 개인 정보 보호 또는 정크 클리너를 자동으로 실행하거나 누군가가 인스턴트 메시징 프로그램을 시작할 때 이메일을 보내려는 경우에 유용합니다.
브라우저를 닫을 때 CCleaner를 자동으로 실행하려는 경우와 같이 이벤트 모니터링 프로그램을 닫을 때 다른 프로그램을 시작하려면 간단한 예를 들면 다음과 같습니다.
1. 이벤트 뷰어에서 닫을 때 프로그램에 대해 생성 된 이벤트를 마우스 오른쪽 버튼으로 클릭하고 "이 이벤트에 작업 연결"을 선택하십시오. 기본값이 충분하지 않은 경우 작업 이름을 지정하고 다음을 두 번 클릭하십시오.
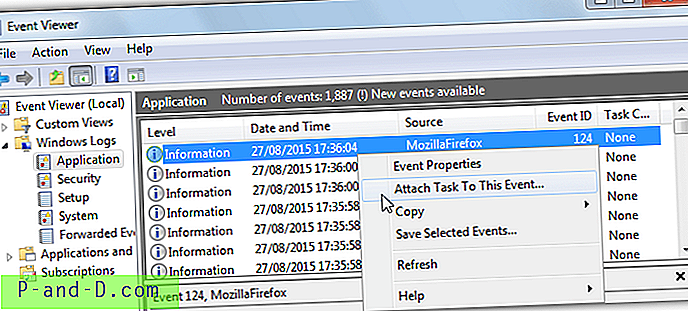
2. 작업 창에서 "프로그램 시작"이 선택되어 있는지 확인하고 다음을 클릭하십시오. 시작하려는 스크립트 나 프로그램을 찾거나 단순히 경로를 상자에 입력하십시오. 추가 인수에 대해서는 아래 상자에 추가하십시오. 이 예에서는 CCleaner가 백그라운드에서 자동으로 정리를 실행하도록 지시하는 / AUTO 인수를 추가합니다. 다음을 클릭 한 후 완료를 클릭하십시오.
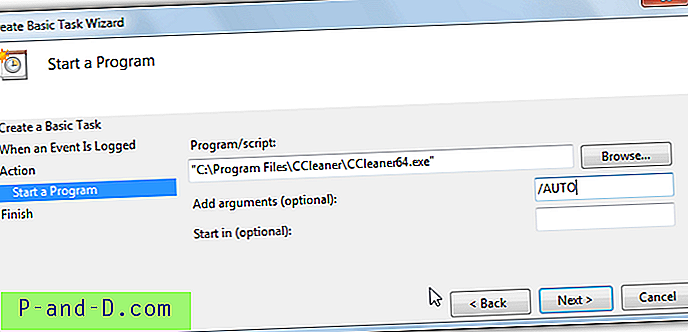
이제 이벤트 스크립트를 실행하면 시작 이벤트가 생성되고 프로그램이 시작됩니다. 프로그램이 닫히면 close 이벤트가 생성되어 백그라운드에서 CCleaner가 트리거됩니다. 커스텀 이벤트를 생성 할 수있는 많은 가능성이 있으며 사용법은 원하는만큼 간단하거나 고급 일 수 있습니다.
예약 된 작업에서 전자 메일 보내기 옵션에 대해주의해야 할 사항은 인증을받지 않으므로 Gmail과 같은 서비스가 작동하지 않는다는 것입니다. 이를 위해 SendEmail과 같은 타사 명령 줄 전자 메일 도구를 사용한 다음 SendEmail 프로그램을 실행하도록 작업을 설정해야합니다.