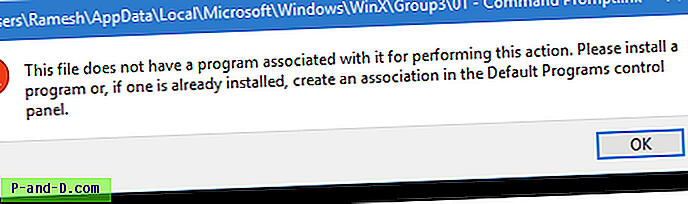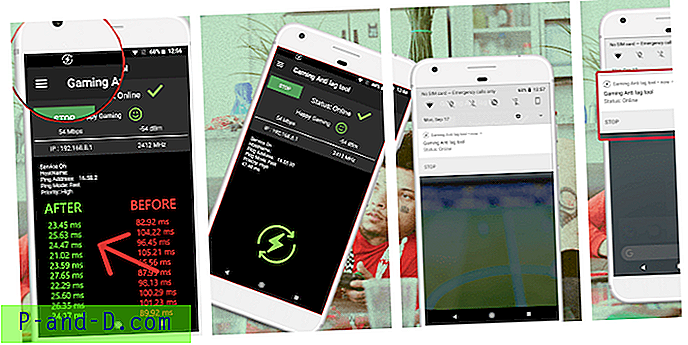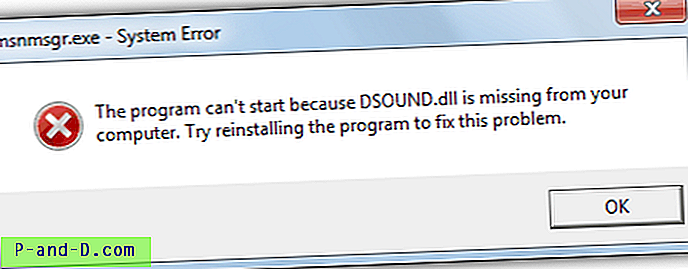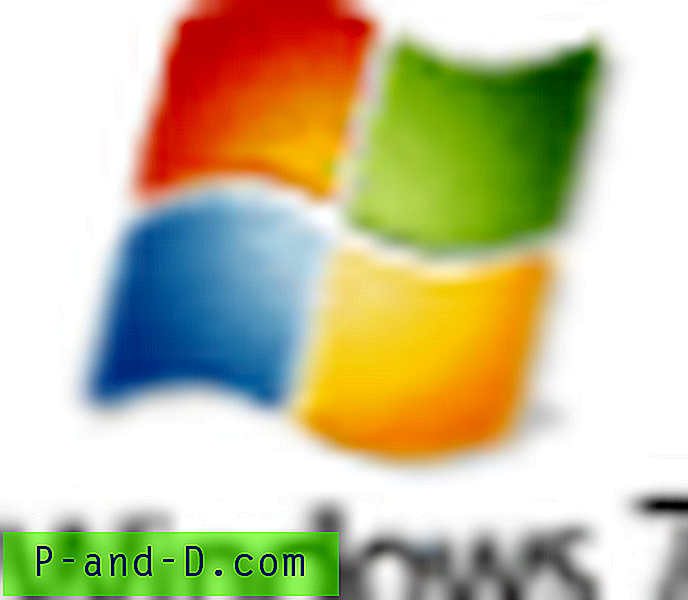Windows 운영 체제에 내장 된 ipconfig 도구는 관리자가 모든 TCP / IP 네트워크 구성을 표시하는 데 매우 유용합니다. / release 및 / renew 명령 줄 옵션을 사용하여 DHCP 서버와 워크 스테이션 간의 컴퓨터 연결을 테스트하는 데 사용할 수도 있습니다. 대부분의 일반 컴퓨터 사용자는 실제로이 도구를 사용할 필요는 없지만 실제로는 " flushdns "인 매우 유용한 명령 줄 옵션이 있습니다.
ipconfig 도구는 flushdns 옵션을 DNS 확인자 캐시 제거로 설명합니다. 기본적으로 모든 Windows 컴퓨터는 도메인 이름에 연결된 IP 주소가 일반적으로 자주 변경되지 않기 때문에 이름 쿼리 확인을 자동으로 캐시하도록 구성됩니다. 따라서 DNS를 캐싱하면 웹 사이트를 방문 할 때마다 DNS 서버를 확인할 필요가 없으므로 대역폭과 시간이 약간 절약됩니다.
ipconfig의 flushdns 명령 행 옵션은 컴퓨터의 DNS 캐시 만 지 웁니다. 이것은 웹 사이트의 IP 주소가 변경되고 도메인 이름에 대한 DNS 캐시가 만료되지 않았기 때문에 여전히 이전 웹 사이트를 방문 할 때 유용합니다. 명령 프롬프트에 아래 명령을 입력하여 컴퓨터의 로컬 DNS 캐시 플러시를 수행 할 수 있습니다.
ipconfig / flushdns
위의 명령을 입력 한 후 " DNS Resolver Cache를 플러시 할 수 없습니다 : 기능이 실행되지 못했습니다 "오류 메시지가 표시 될 수 있습니다.
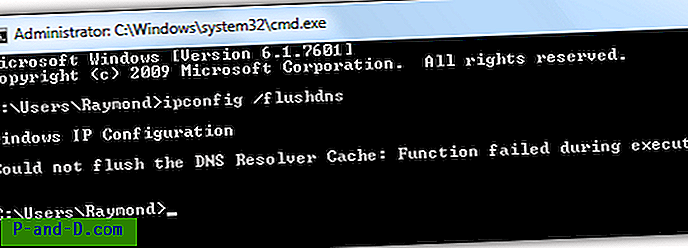
이 문제는 컴퓨터에서 기본적으로 Windows로 자동 시작되는 DNS 클라이언트 라는 서비스가 비활성화되어 있기 때문에 발생합니다. DNS 클라이언트 서비스를 다시 활성화하려면
1. WIN + R 을 눌러 실행 대화 상자를 불러옵니다.
실행에 services.msc 를 입력하고 확인을 클릭합니다.
3. 이름 열에서 DNS 클라이언트를 찾아서 두 번 클릭하십시오.
4. 시작 유형이 비활성화되어 있으면 드롭 다운 메뉴를 클릭하고 자동을 선택하십시오. 적용을 클릭 한 다음 시작 버튼을 클릭하십시오. 또는 컴퓨터를 재부팅하면 DNS 클라이언트 서비스가 자동으로 시작됩니다.
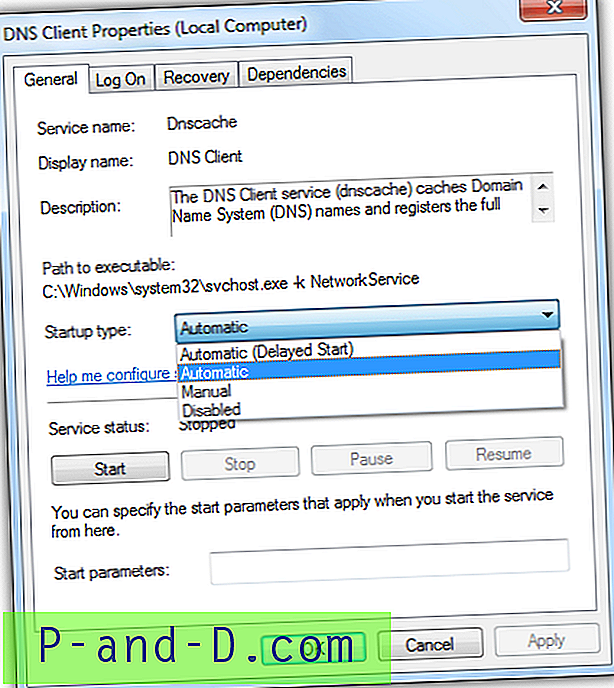
위 단계를 수행하는 데 문제가있는 경우이 배치 파일을 다운로드하여 관리자 권한으로 실행하십시오. Windows에서 자동으로 시작하고 서비스를 즉시 시작하도록 DNS 클라이언트를 자동으로 구성합니다.
알 수없는 이유로 DNS 클라이언트 서비스를 시작할 수없는 경우 서비스가 네트워크 서비스 계정으로 실행되기 때문에 오류가 이벤트 뷰어에 기록됩니다. WIN + R을 누르고 eventvwr을 입력 한 후 확인을 클릭하고 Windows 로그> 시스템을 펼치십시오.
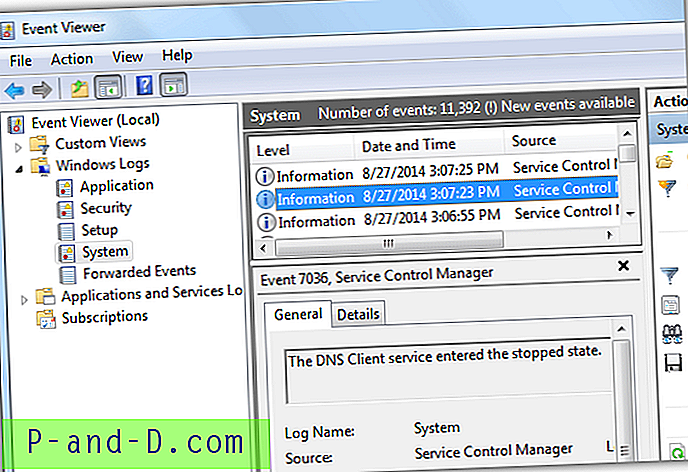
DNS 클라이언트 서비스를 영구적으로 비활성화할지 활성화할지에 대한 논란이 있습니다. 일부는 DNS 서비스를 비활성화하면 일부 메모리 사용이 줄어 컴퓨터 속도가 빨라지고 활성화하면 웹 사이트가 더 빨리로드된다고 주장합니다. 간단한 테스트 후 DNS 클라이언트 서비스는 256KB의 메모리 만 사용한다는 것을 알았습니다. 따라서이 기능을 비활성화해도 성능이 크게 향상되지는 않으며 도메인 이름을 IP 주소로 확인하기 위해 DNS 서버를 확인하기 위해 추가 왕복이 필요합니다.
추가 팁 : ipconfig / displaydns 명령을 입력하여 확인 된 DNS 캐시를 볼 수 있습니다. 명령 프롬프트가 모든 DNS 캐시를 표시하기에 목록이 너무 길면 > 보다 큰 부호 ( >) 를 사용하여 모든 결과를 내보낼 수 있습니다. 명령 예는“ipconfig /displaydns>cached-dns.txt”입니다.