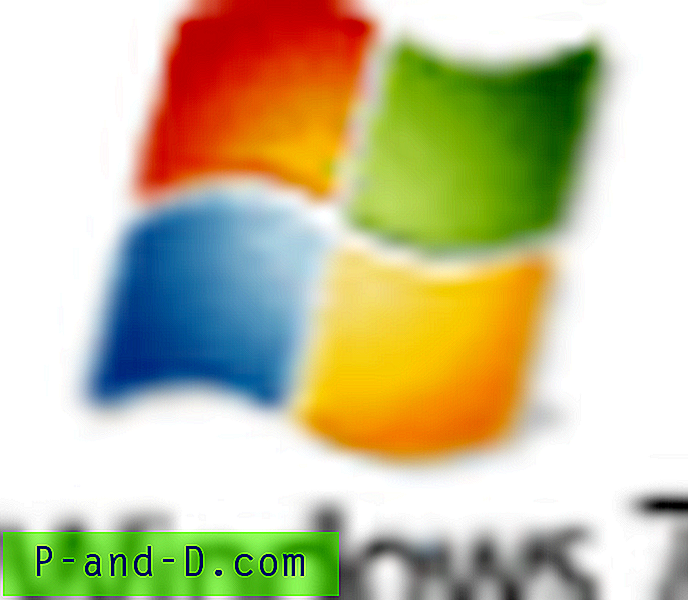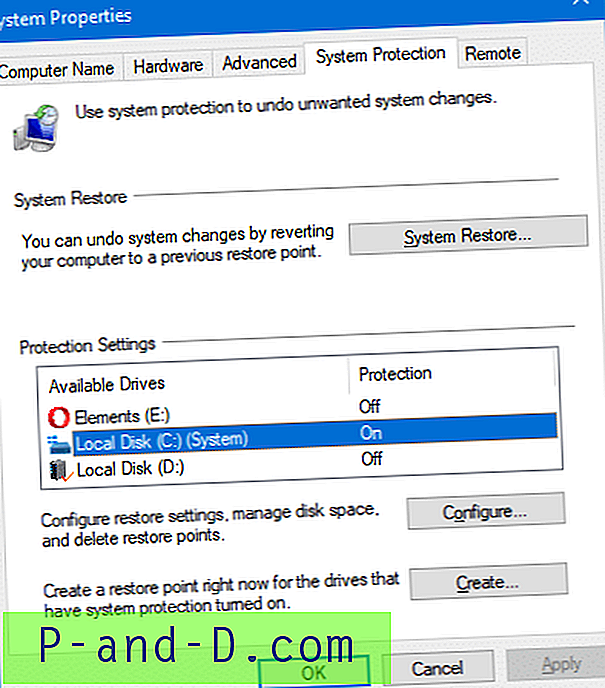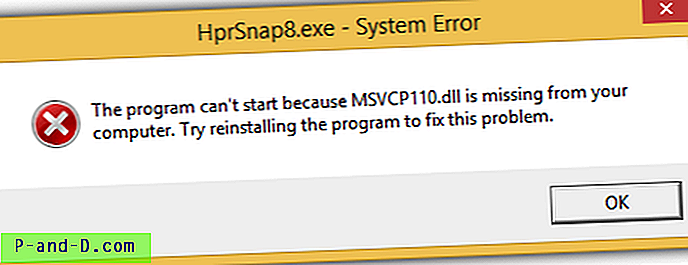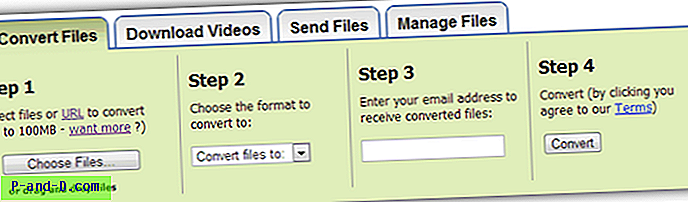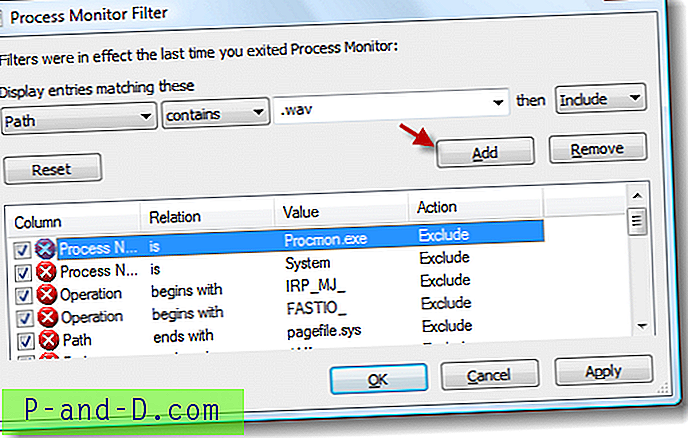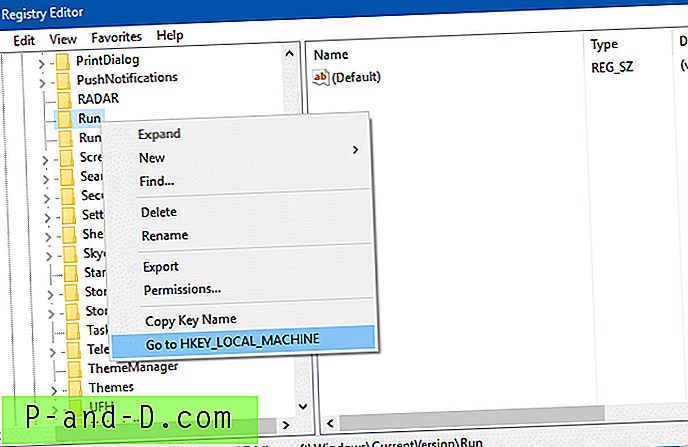Windows 2000 / XP / Vista 워크 스테이션을 잠 그려면 대부분의 사람들이 널리 사용되는 WinKey + L 키 입력을 사용합니다. 일부 (마우스 사용자)는 "rundll32.exe user32.dll, LockWorkStation"명령을 사용하여 워크 스테이션을 잠그는 바로 가기를 선호합니다. 이 문서의 레지스트리 핵을 사용하여 워크 스테이션 잠금 명령을 실행 명령 바로 아래의 Windows XP 시작 메뉴에 추가 할 수 있습니다. 이 핵은 PC 제조업체가 예약 한 슬롯을 사용하여 링크를 추가합니다. 시작 메뉴 OEM 링크의 레지스트리
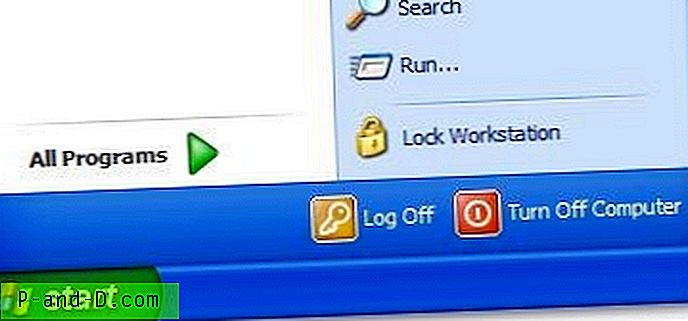

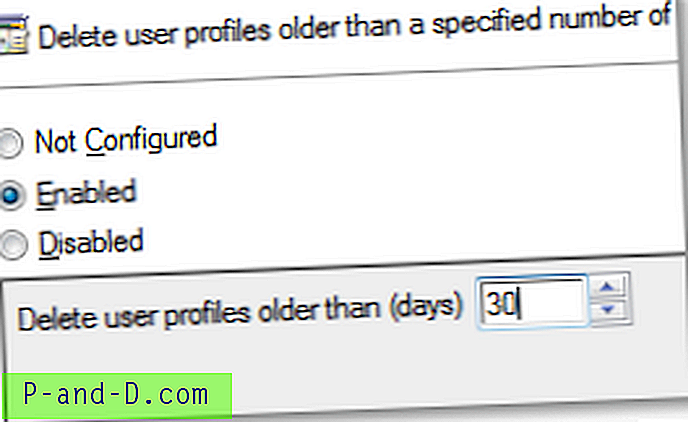




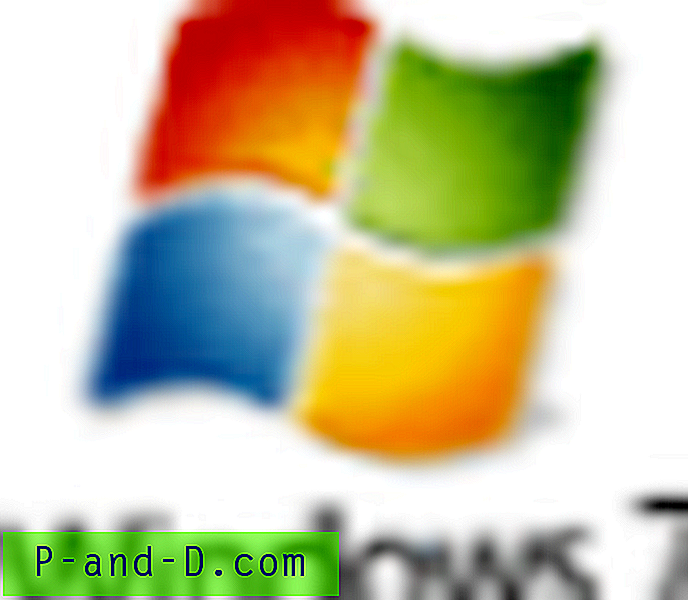
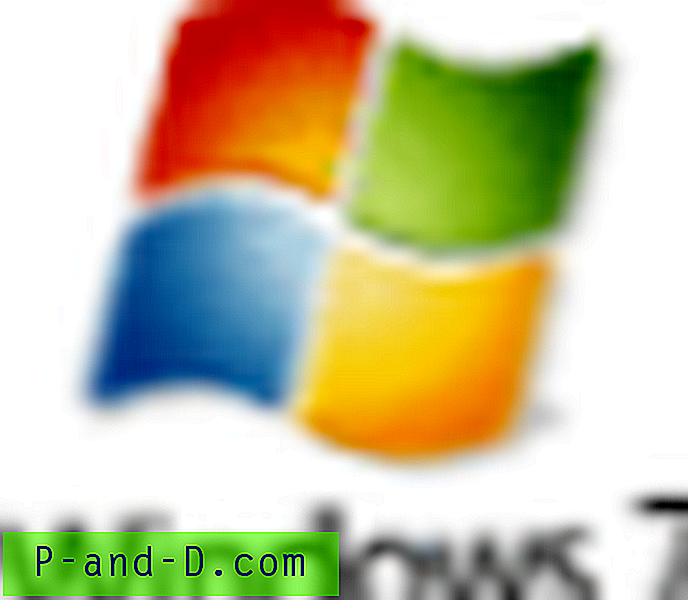
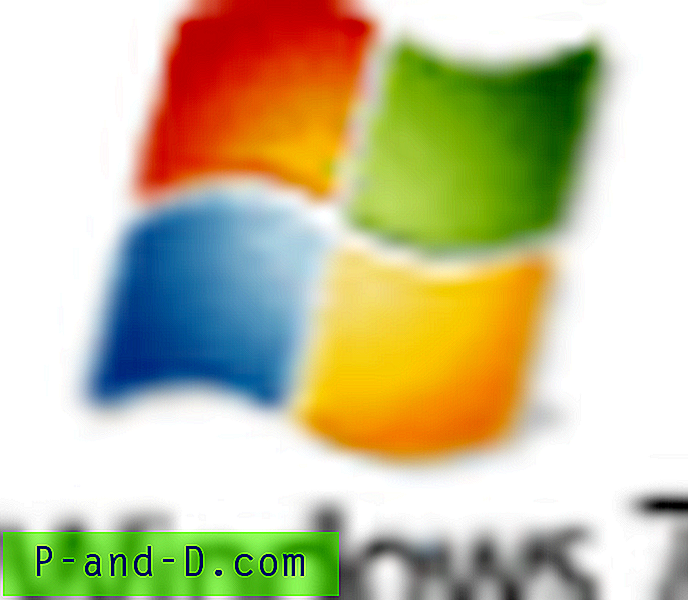
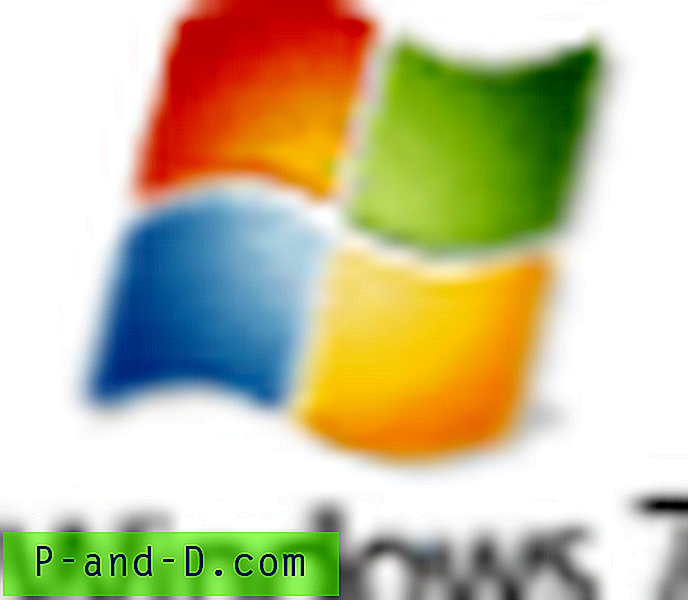
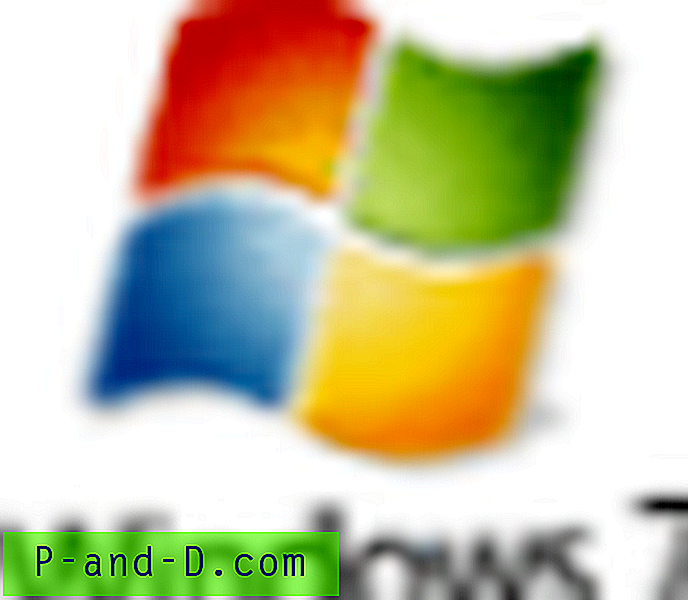
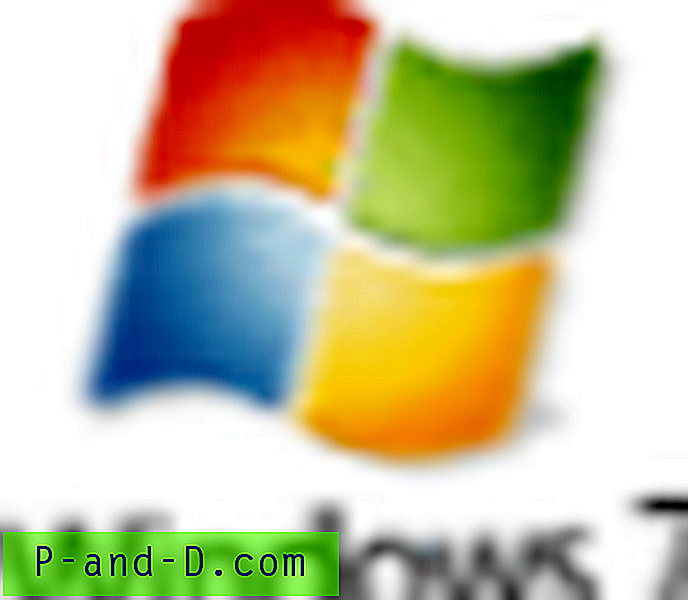
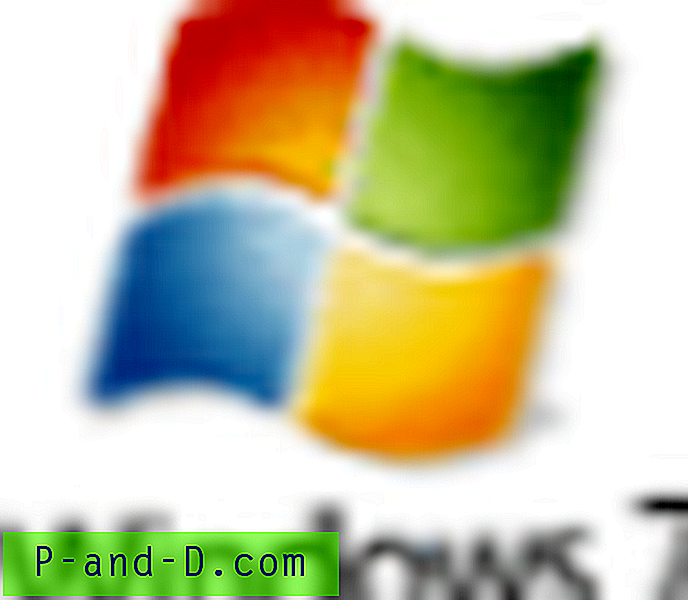
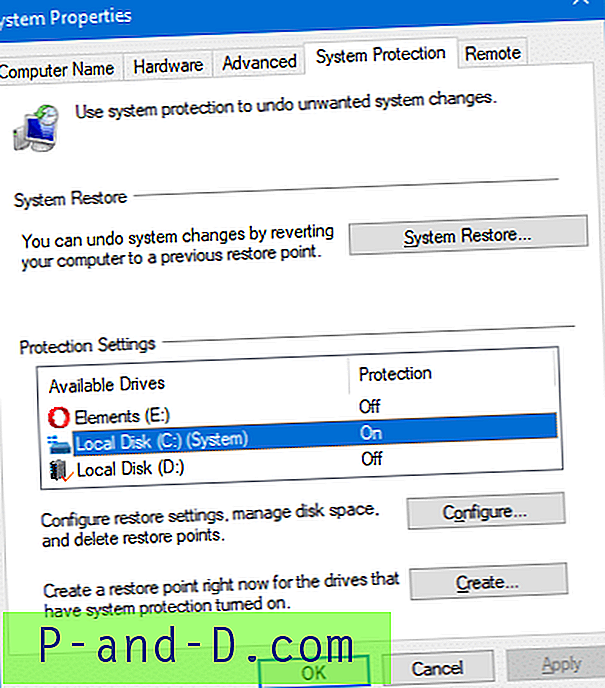
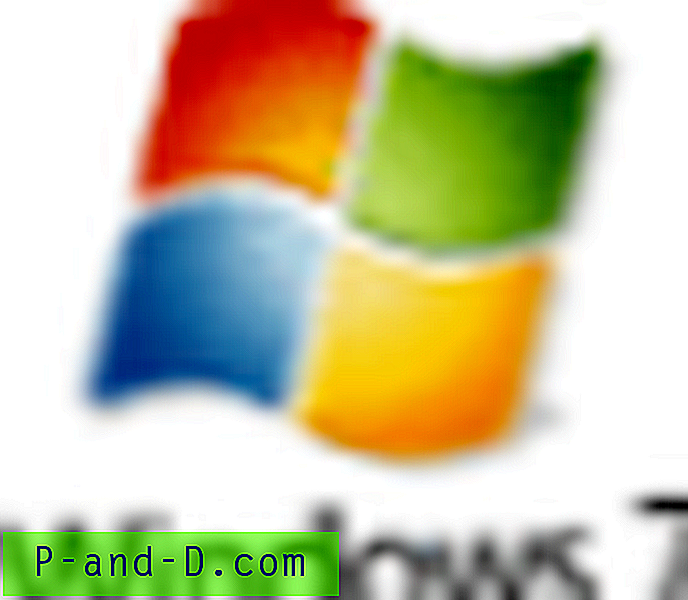
![Windows 10에서 Windows.old 폴더를 삭제하는 방법 [이전 버전의 Windows 파일 삭제]](http://p-and-d.com/img/microsoft/232/how-delete-windows.jpg)