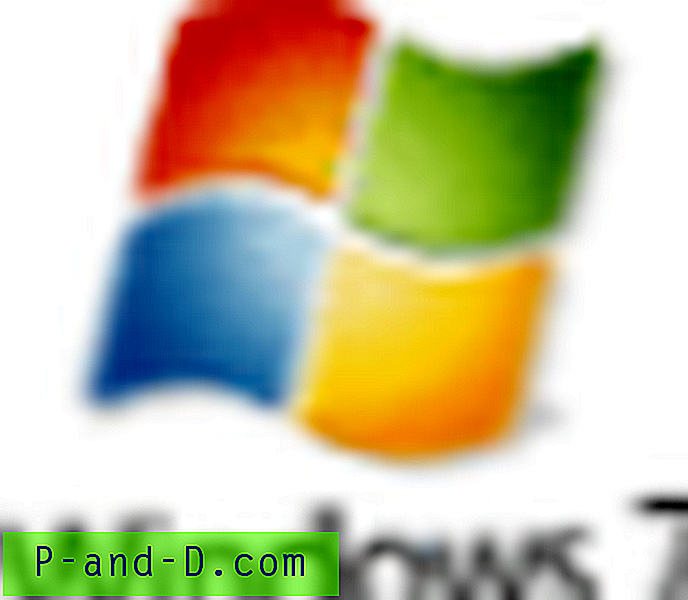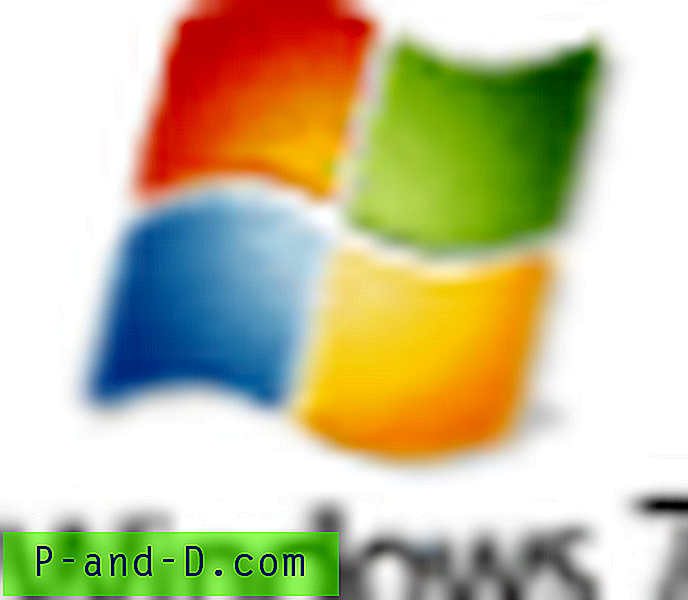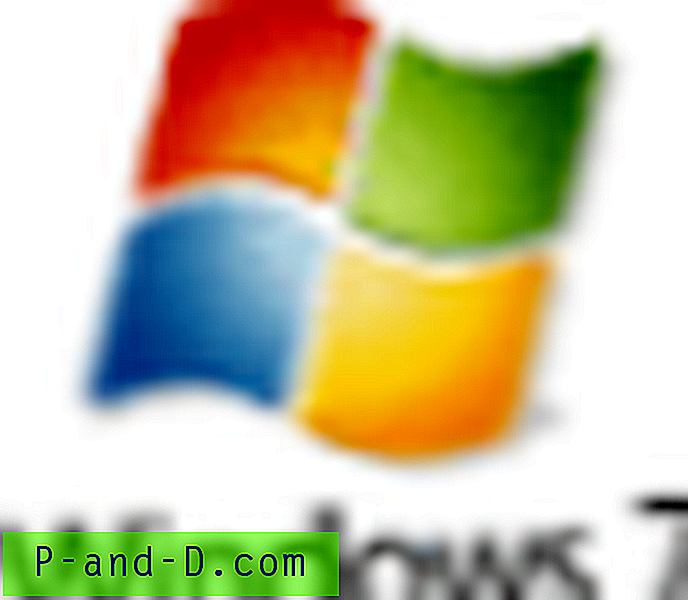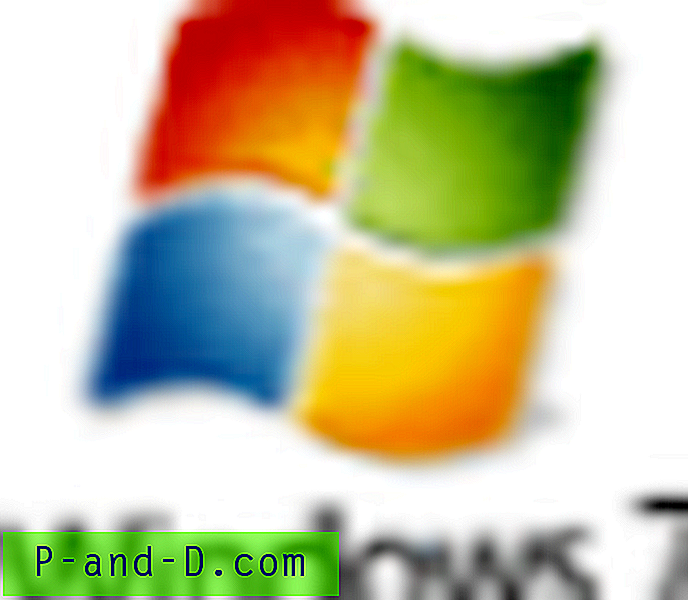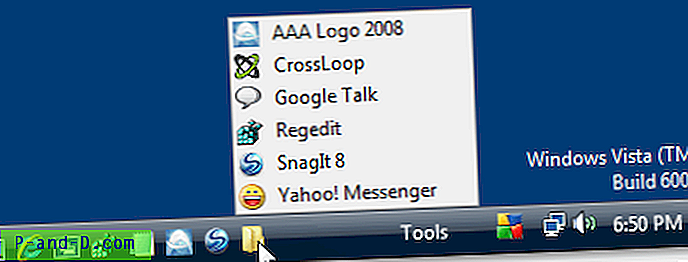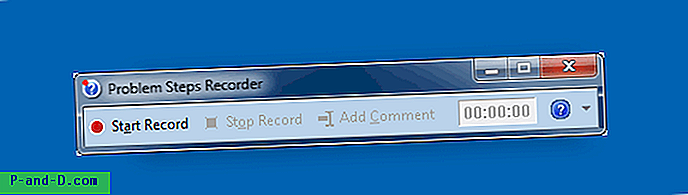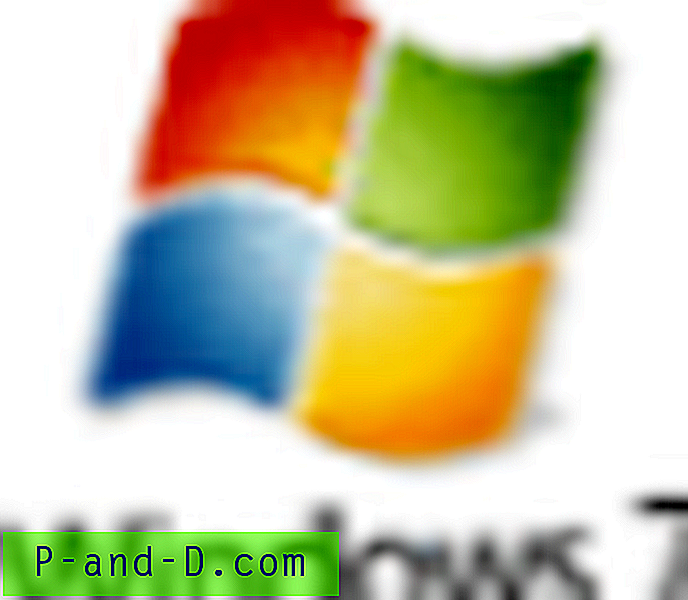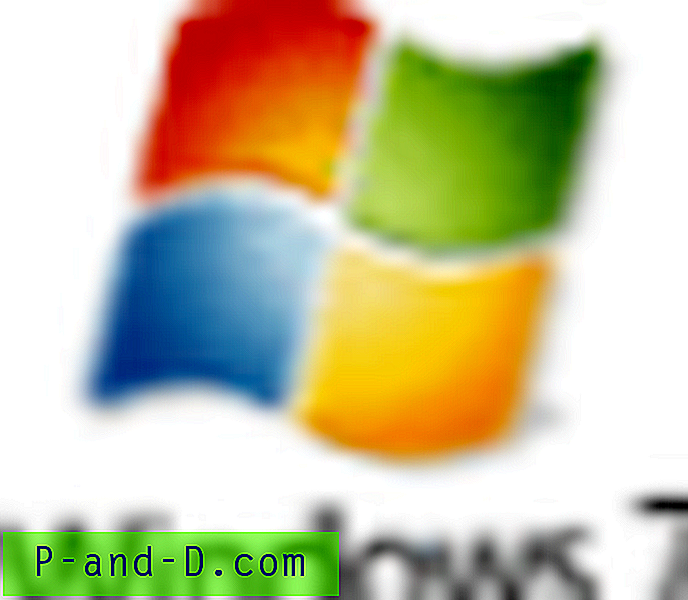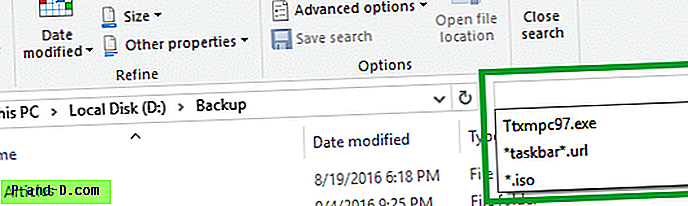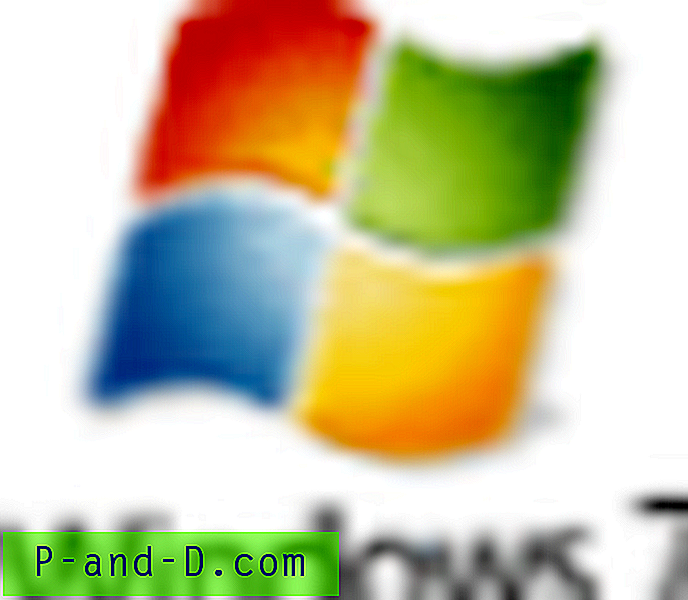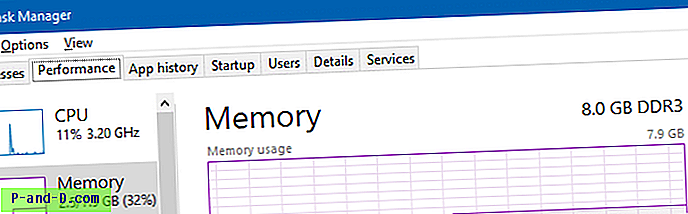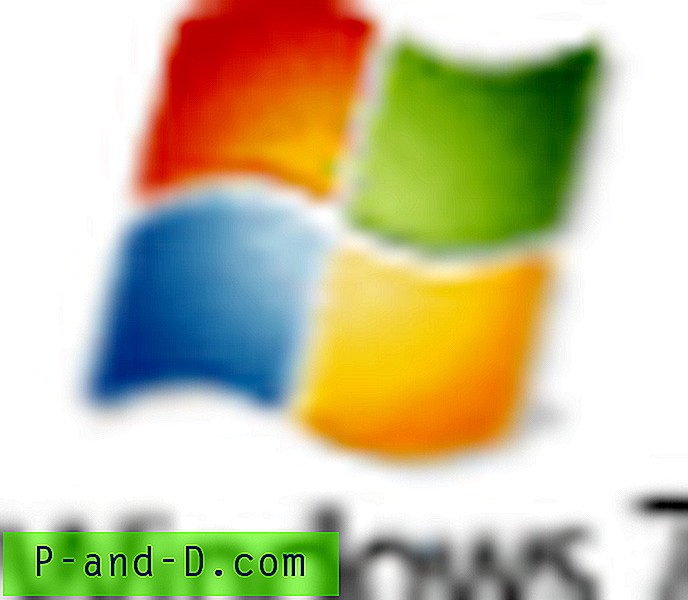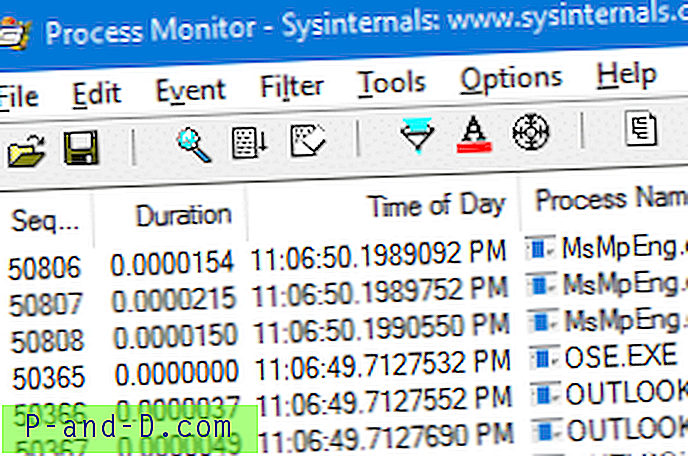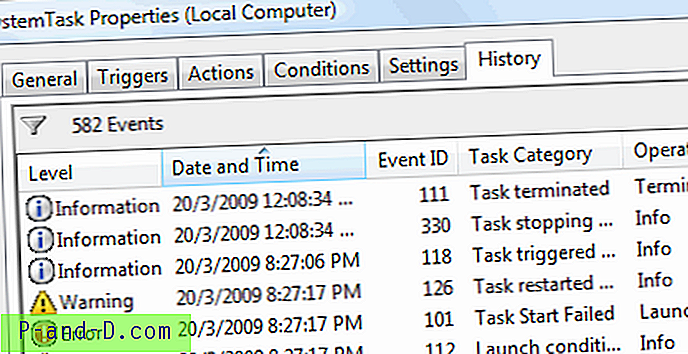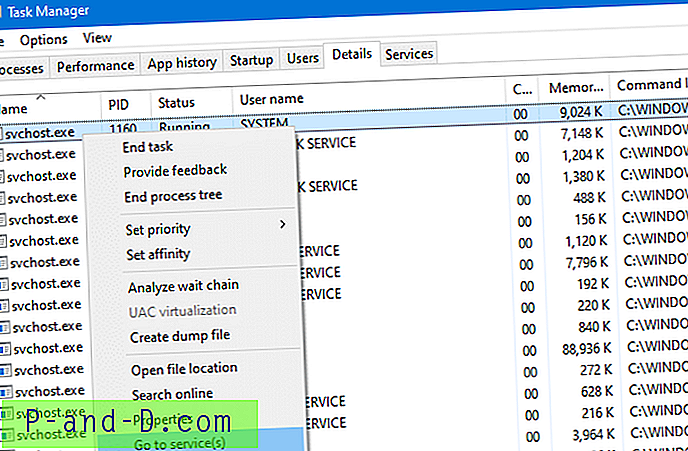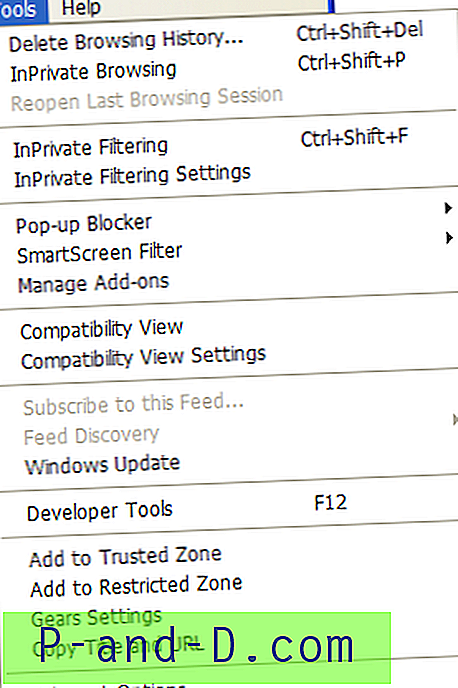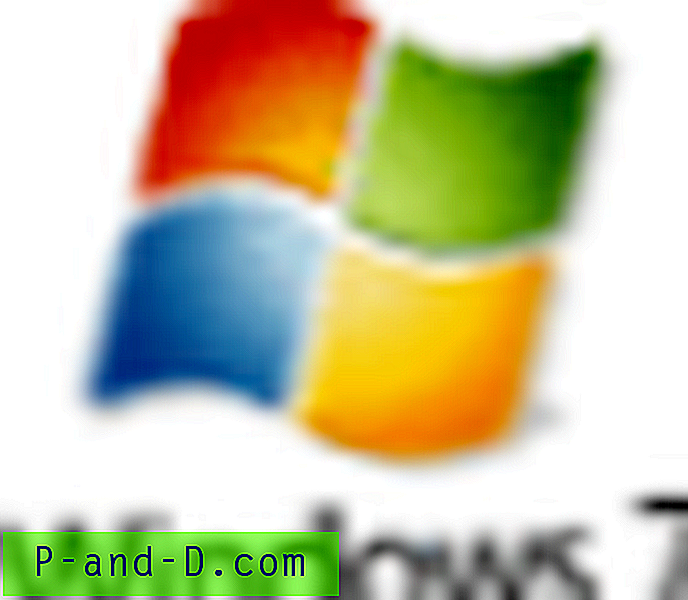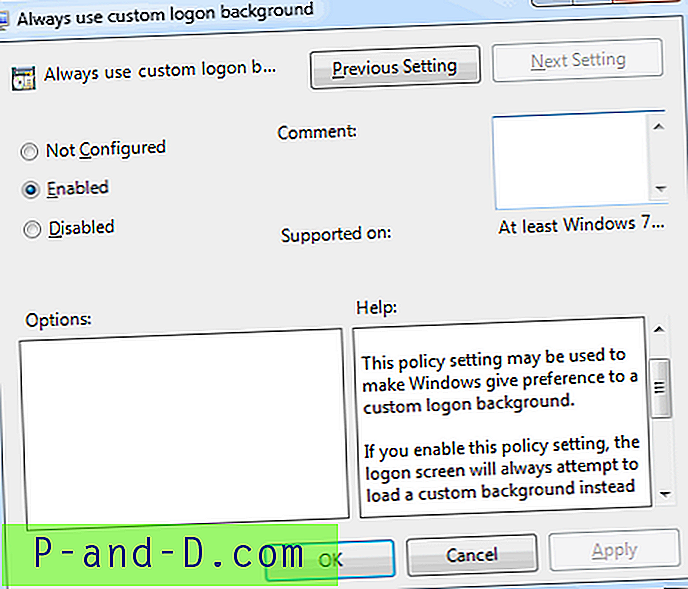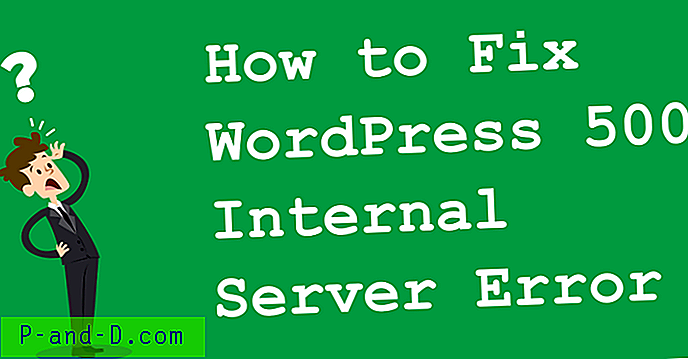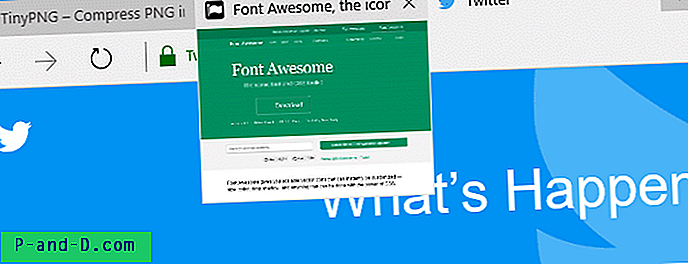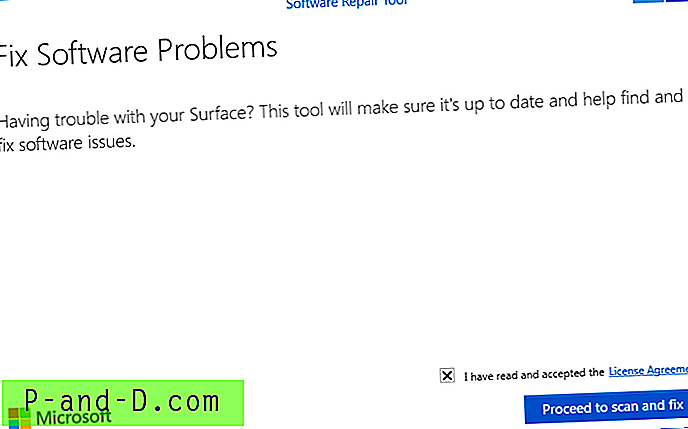Windows 7에서 Windows 탐색기를 열면 기본적으로 라이브러리 폴더가 열립니다. 이전 버전의 Windows에서와 같이 Windows 탐색기 바로 가기 속성을 사용하여 기본 시작 폴더를 변경할 수 있습니다. WinKey + E를 사용하여 탐색기를 시작하는 경우 기본 시작 폴더를 변경할 수 없습니다. Windows 7에서 Windows 탐색기 작업 표시 줄 아이콘을 마우스 오른쪽 버튼으로 클릭하면 점프 목록이 표시됩니다. 바로 가기 속성에 액세스하려면 Shift 키를 누른 상태에서 바로 가기를 마우스 오른쪽 단추로 클릭하고 속성을 선택하십시오. 나머지 절차는 다른 Windows 버전과 동일합니다. 시작 폴더를 (내) 컴퓨터로 변